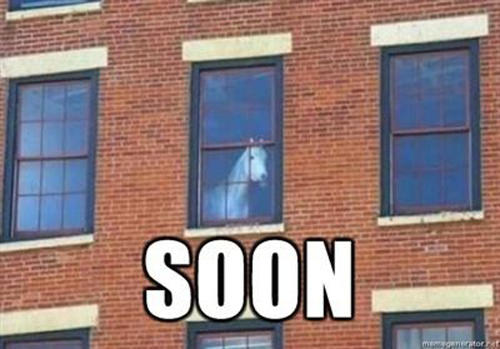You are using an out of date browser. It may not display this or other websites correctly.
You should upgrade or use an alternative browser.
You should upgrade or use an alternative browser.
CorOS 2.0 when?
- Thread starter Whizzinby
- Start date
- Messages
- 3,698
As soon as elegantly possible
- Messages
- 5,812
Big moment for the QC imo. Complete overhaul of the OS, file management overhaul, (no more numbered bank whack-a-mole), mandatory meta data, better IR loader, likely pre-req for the editor.
Also interested to see what direction they go in with models now that they’ve recovered all the prelaunch amps, minus the IIC. (lulz)
I’d assume before EOY. (Though predicting timelines with the QC is almost impossible)
Also interested to see what direction they go in with models now that they’ve recovered all the prelaunch amps, minus the IIC. (lulz)
I’d assume before EOY. (Though predicting timelines with the QC is almost impossible)
TheTrueZoltan!
Shredder
- Messages
- 1,800
I‘m sure 50+ engineers are working tirelessly™ on the update (or they are still playing DOOM on the touchscreen).
Lysander
Shredder
- Messages
- 2,228
I’d assume before EOY. (Though predicting timelines with the QC is almost impossible)
Yeah. The editor alone has been expected EOY for the past two years already.
James Freeman
Rock Star
- Messages
- 3,679
Hope to see some cool new innovative features so I can be like:


fretworn
Rock Star
- Messages
- 4,158
Staring at Cliff Chase’s ass again, huh?Hope to see some cool new innovative features so I can be like:


- Messages
- 5,812
Yeah. The editor alone has been expected EOY for the past two years already.
Think 2.0 is the pre-req, but haven’t broken out the Neural Secret Decoder Ring for a few months.
- Messages
- 5,812
They need the “Plug Less Sh*t Into It” update.
Not sure if still applicable.

#classic-meme-vault
- Messages
- 5,812
Quad Cortex Development Update - July 2022
Managing files is about to get a whole lot easier.As we find ourselves closer to completing development for CorOS 2.0.0, we wanted to share our progress on the redesigned file manager and its associated features to prepare you for some of the many upcoming changes.
Please note the images below may not be final and are subject to change.
UI
With hundreds of Presets, Neural Captures, and IRs, organizing files on Quad Cortex has become a challenge for many users. We’ve implemented several changes to help search, filter, and categorize items to make it quicker and easier to find what you’re looking for.Presets, Neural Captures, and IRs are now broken into separate categories in the Directory, and each category can easily be collapsed or expanded on the left-hand side. The banks column has been shrunk to allow the right column to be bigger to accommodate new buttons for uploading and to make longer filenames easier to read.
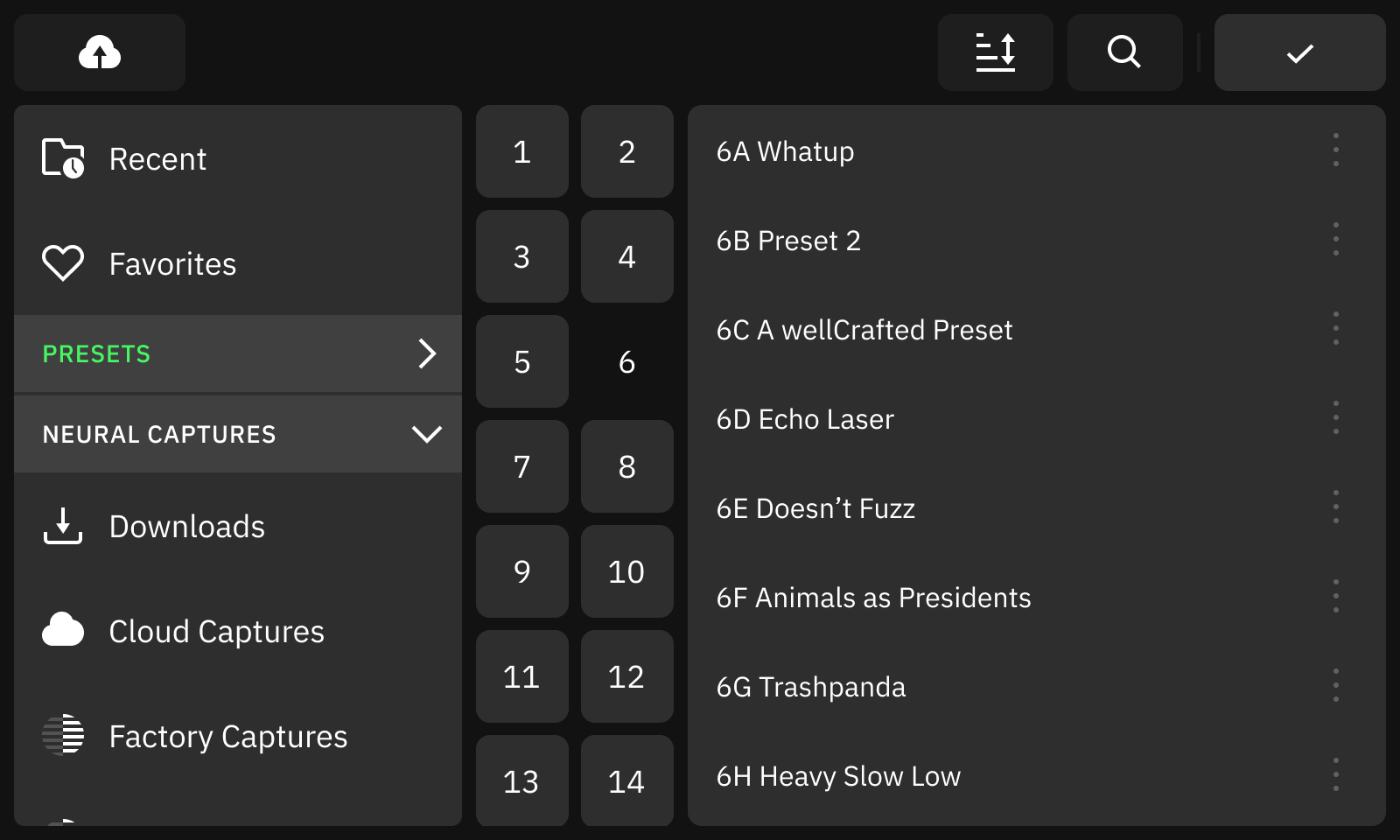
Each category has separate folders for Downloads, Cloud items, Factory items, and My items.
- Downloads: Items you have downloaded or to be downloaded.
- Cloud items: Items you have uploaded to Cortex Cloud.
- Factory items: Items that came with Quad Cortex that cannot be deleted.
- My items: Items you have stored on Quad Cortex.
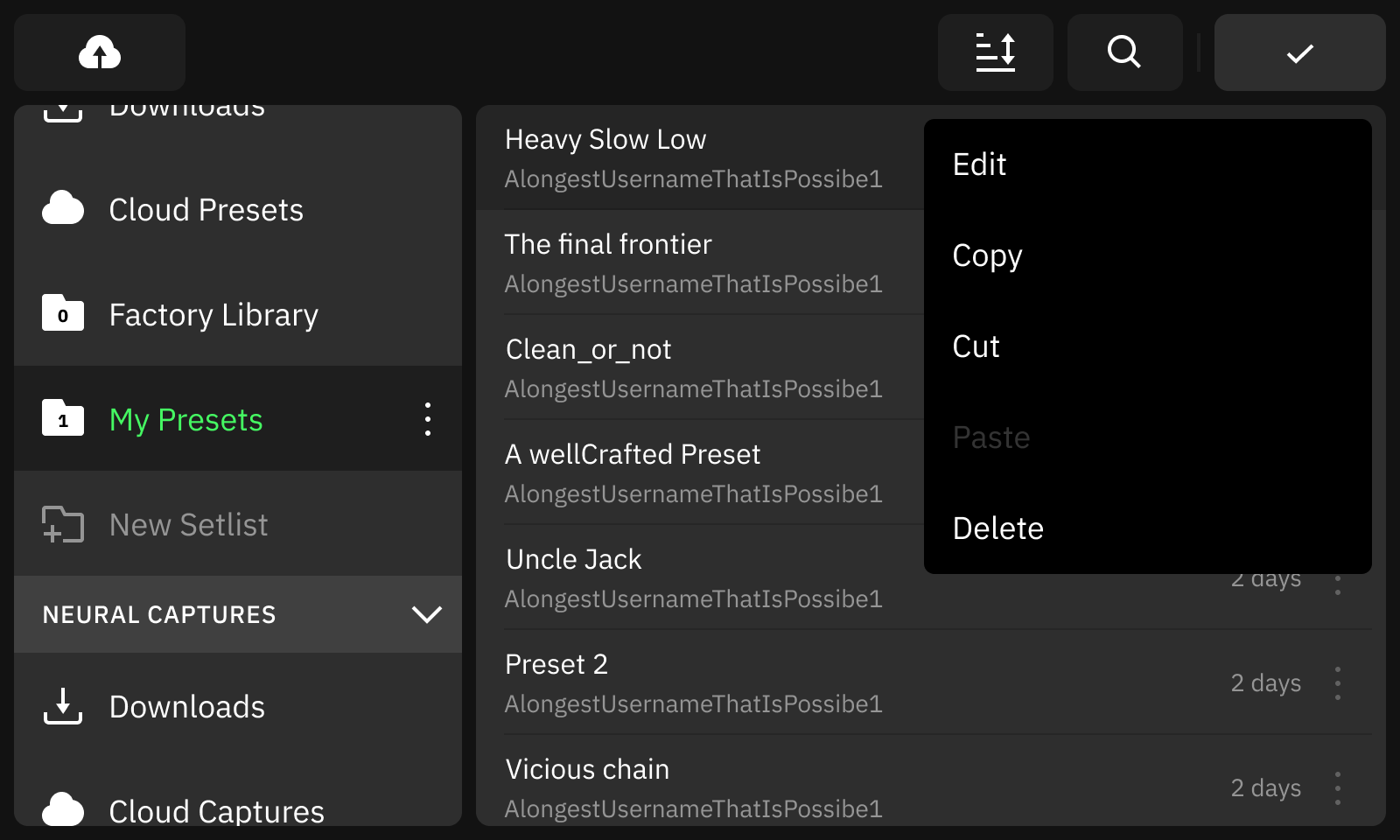
A contextual menu has also been added to Setlists allowing you to edit or delete them.
When saving an item, the editor UI has changed to make use of more of the screen. The blue button at the top-right takes you to the next step where it is possible to add additional metadata. You can also tap the file location box to change the save location, or tap the metadata icon next to the name to move forward to the metadata page.
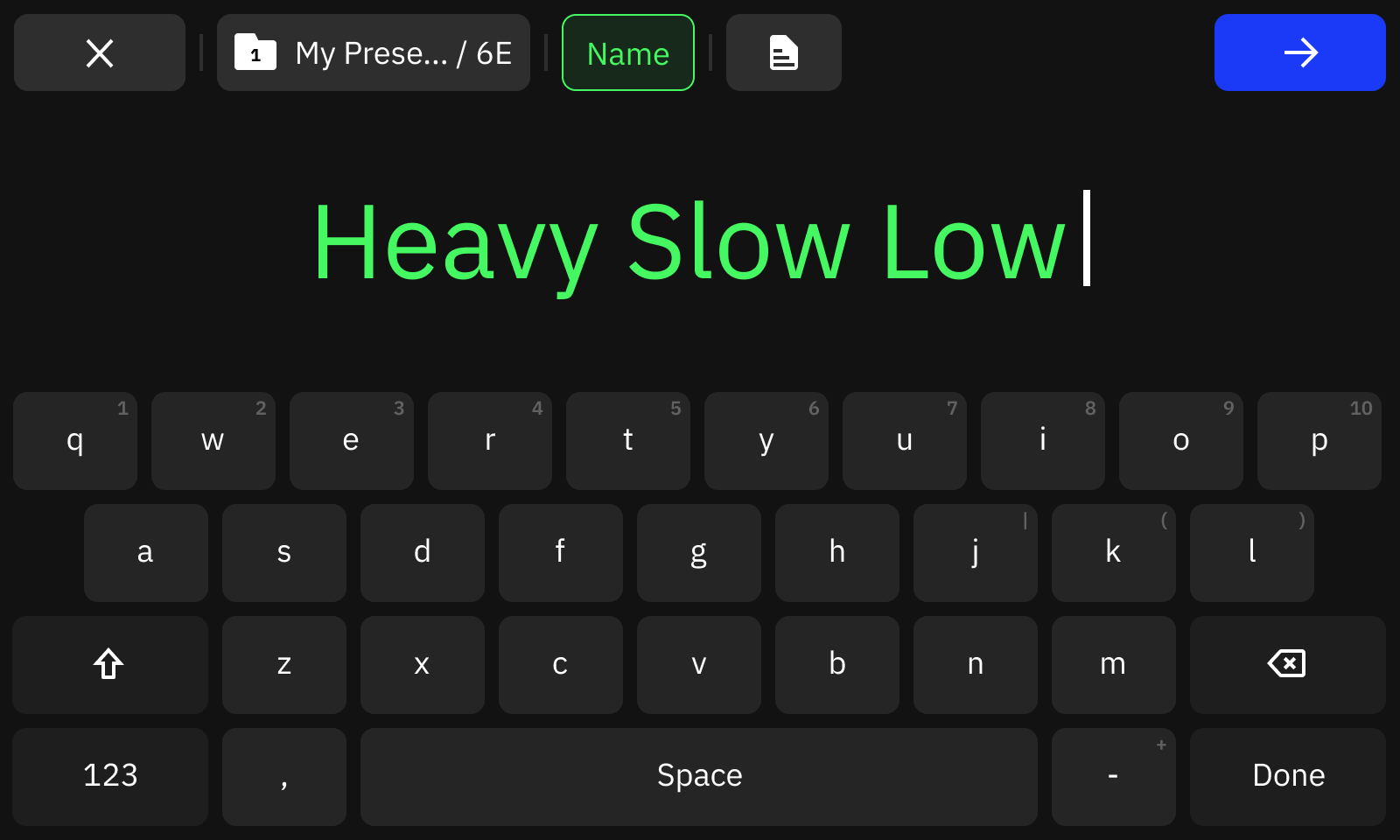
Tags have been removed from the save UI on Quad Cortex, but can still be added to items on Cortex Cloud/Mobile.
After adding a name, you can specify a preferred instrument for your Preset.
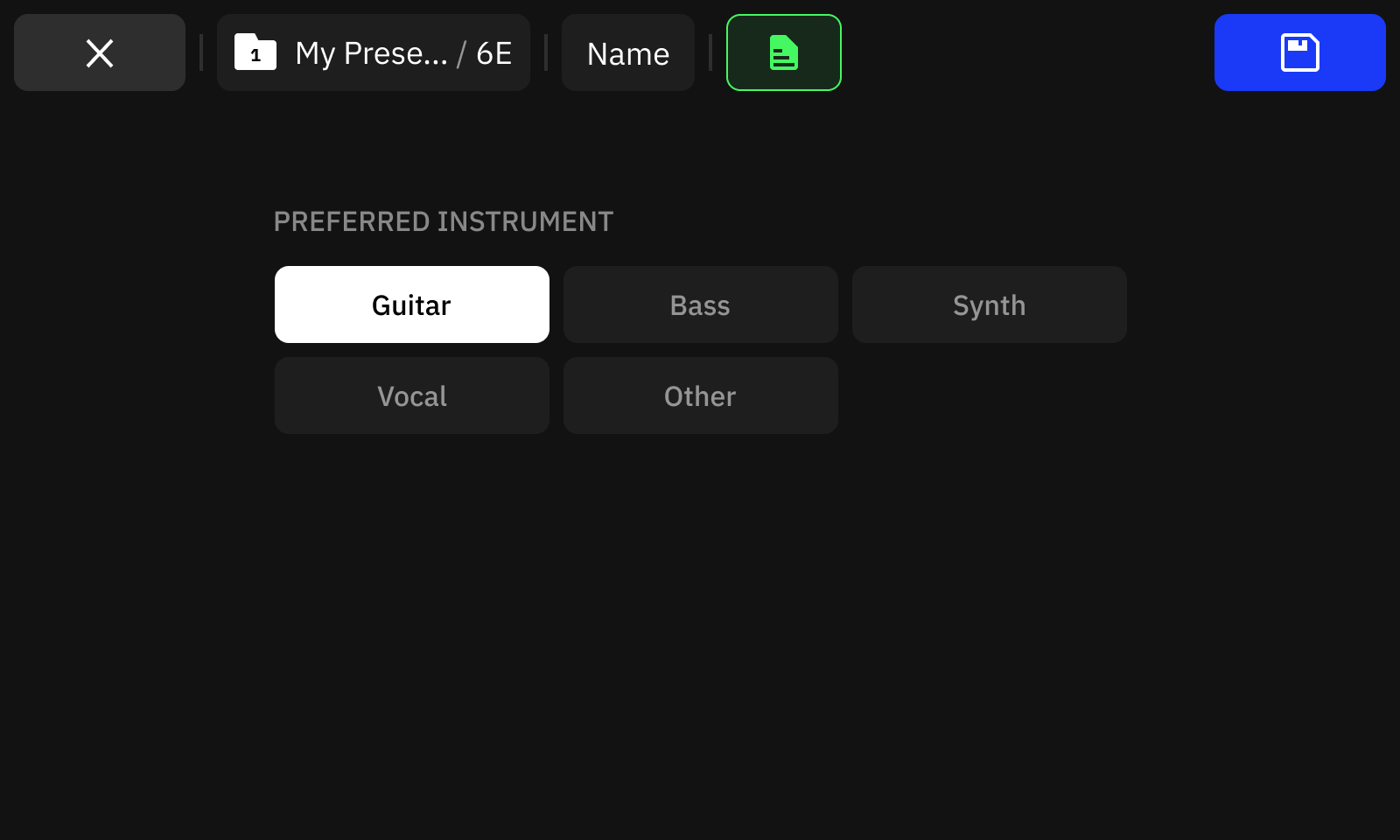
This metadata can be used when searching/sorting on Quad Cortex and on Cortex Cloud/Mobile.
When scrolling to the top or bottom of a bank of Presets, the next bank shows above/below so you can continue scrolling, and the bank automatically changes in the middle column.
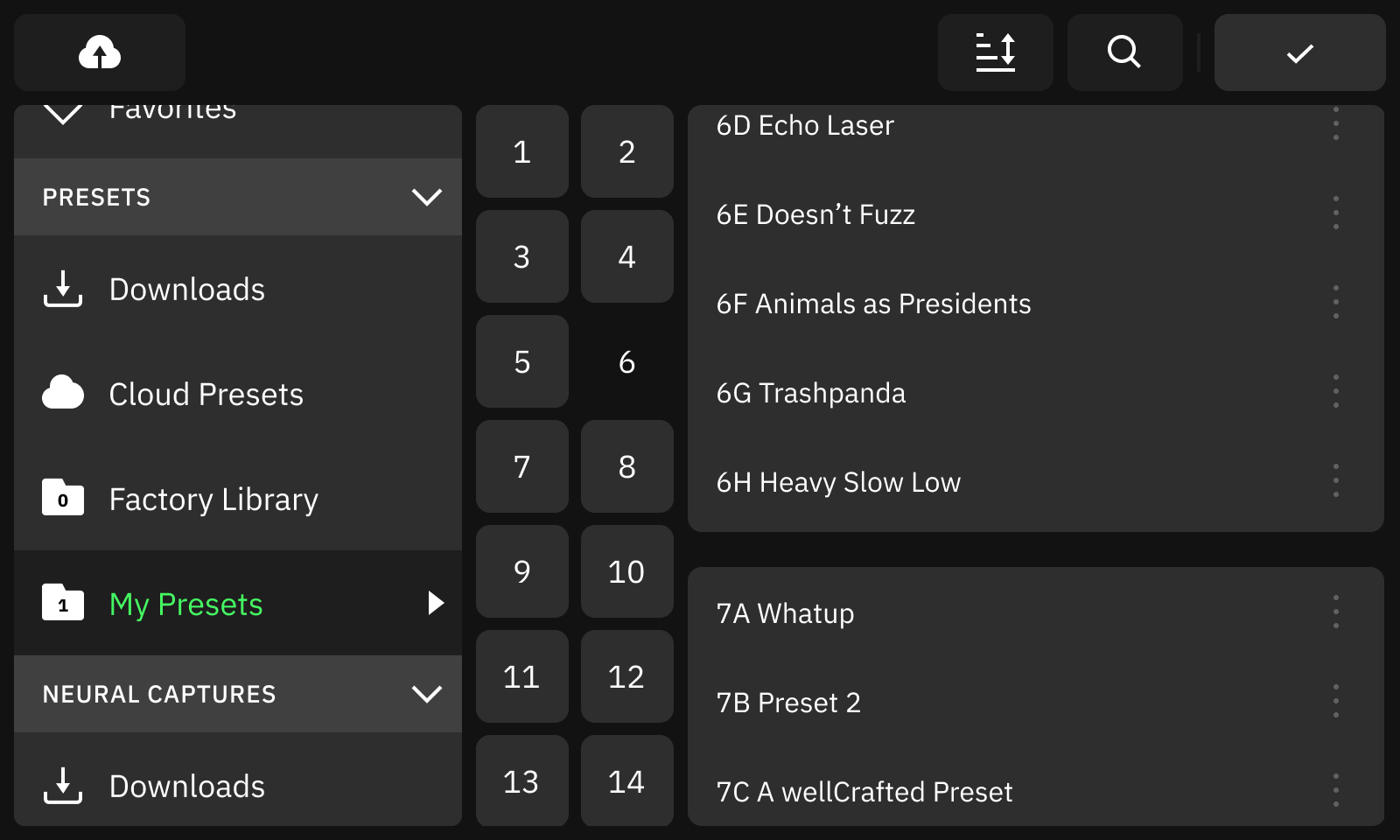
Neural Captures and Presets
We have made several changes for sorting and organizing Neural Captures.Banks have been removed from Neural Captures and replaced with a more robust sorting & filtering system, as well as the brand new Search.
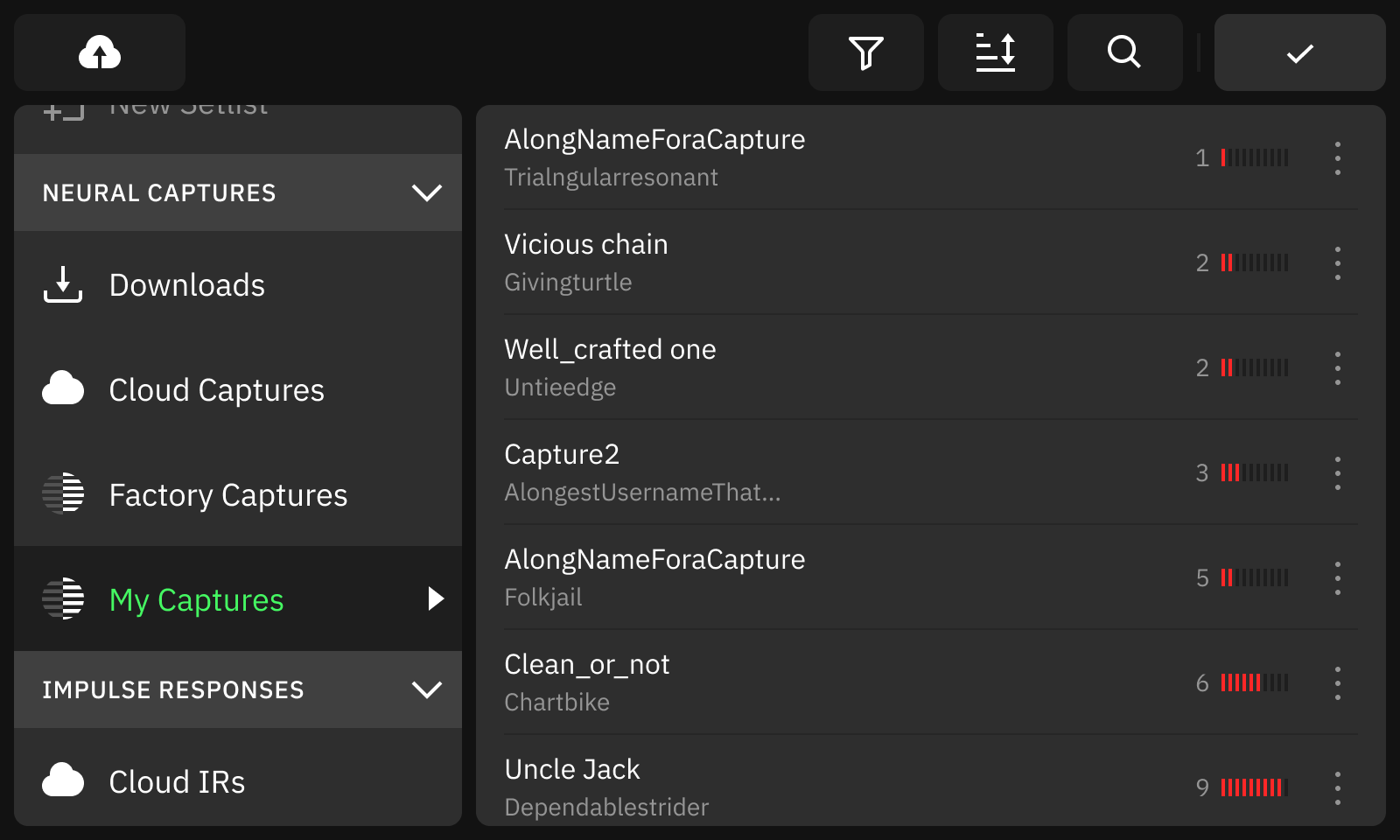
When saving a Neural Capture, two new types of metadata have been added: Capture Type and Preferred Instrument.
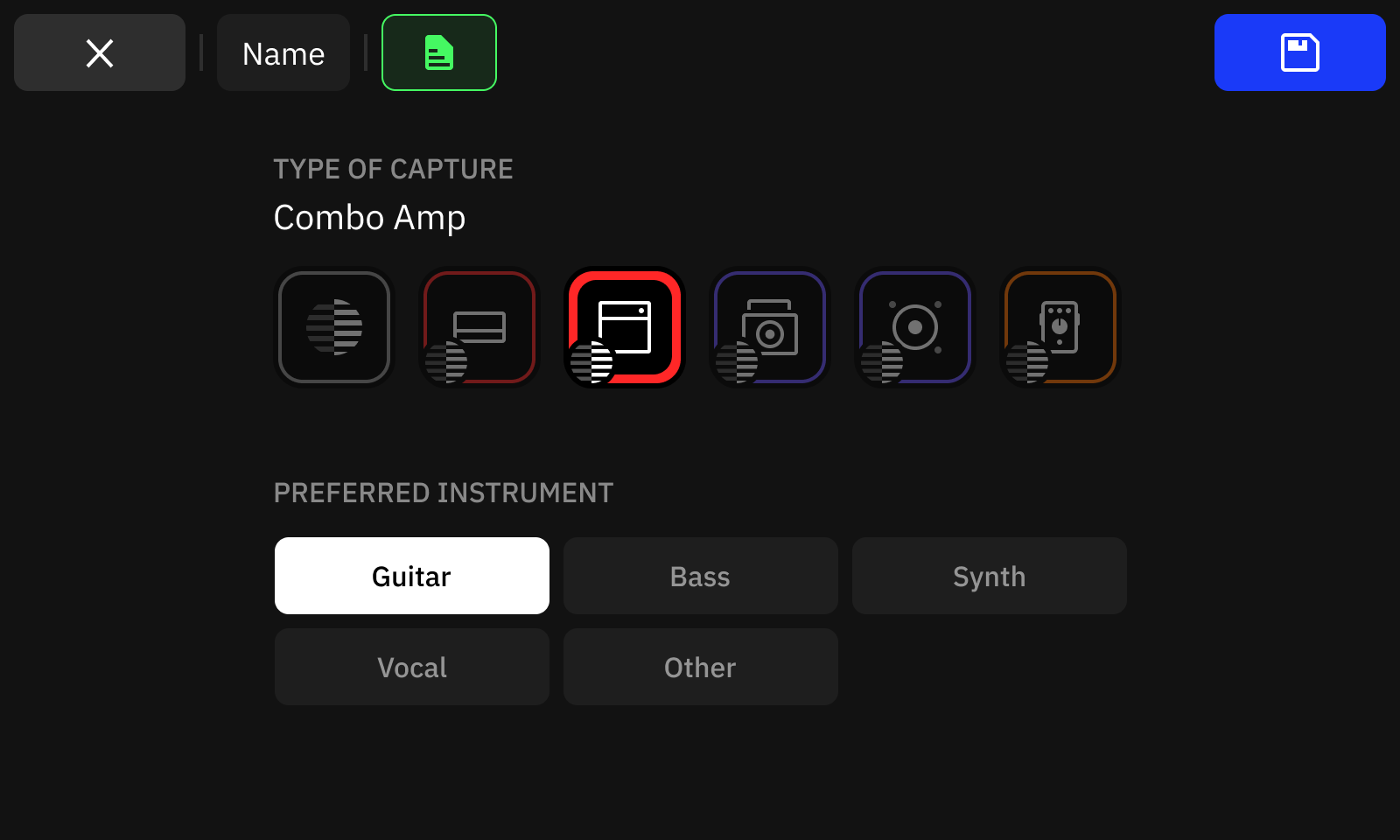
The complete list of Capture types includes Default, Amp Head, Amp + Cab, Combo Amp, Cab,and Pedal. Each Capture type has its own icon, and this icon will display on The Grid when the Capture type has been set.
It is also possible to add this metadata when editing a Preset on Quad Cortex or on Cortex Cloud/Mobile.
Captures can be filtered by the range of Capture types.
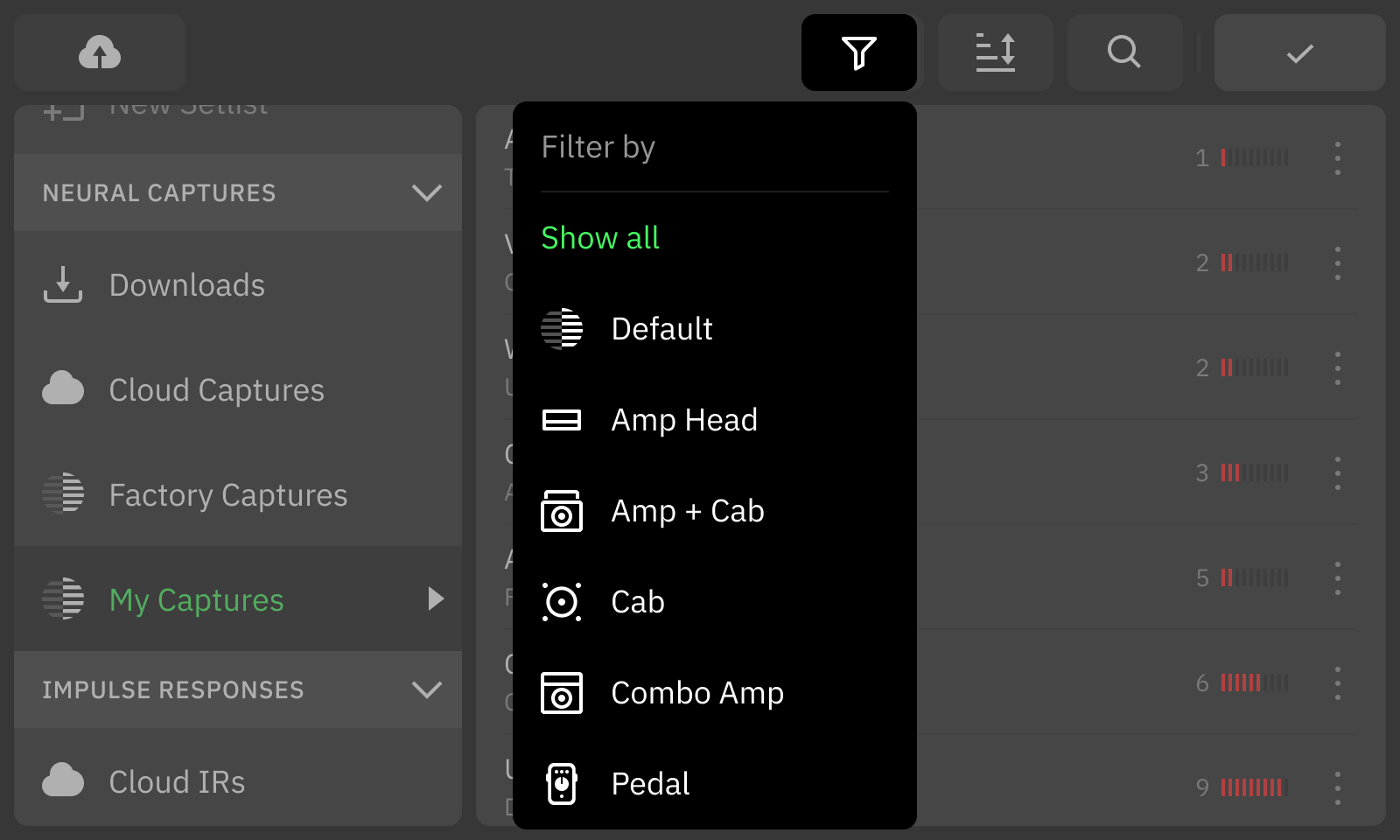
Sorting options have been added to the Directory as well. Neural Captures can be sorted by Name, Date added, Author, Preferred instrument, Capture type, and Gain. You can tap an option a second time to change between ascending and descending order.
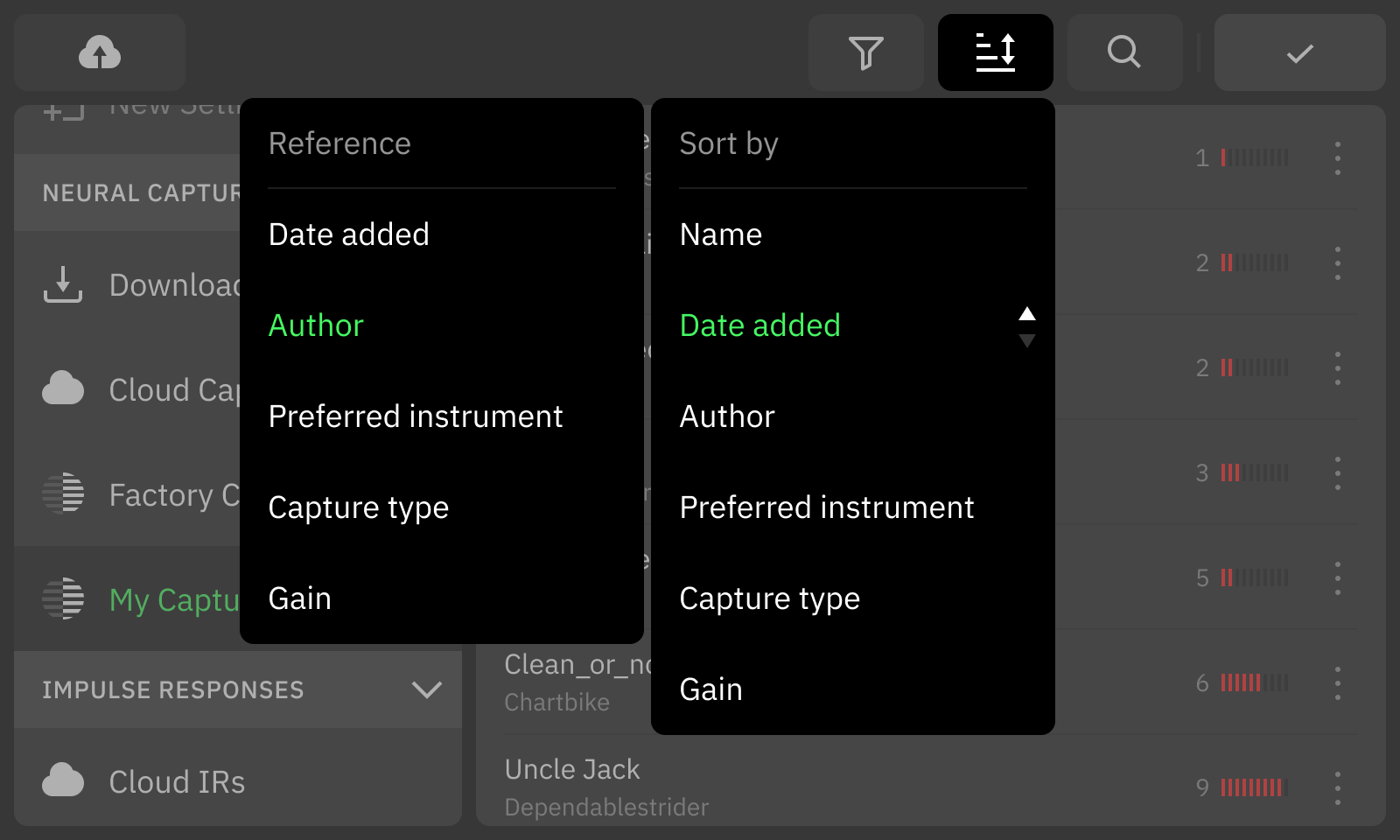
Gain is a metadata automatically calculated by Quad Cortex when creating a Neural Capture. Quad Cortex analyzes the sound produced by a Neural Capture and determines how saturated it is, giving it a ranking of 1-10; 1 being a clean tone and 10 being the most saturated/highest distortion.
All existing Neural Captures on Cortex Cloud will be automatically updated to have this metadata calculated when CorOS 2.0.0 is released.
When sorting, the Reference box allows you to change the information displayed in the list of sorted results.
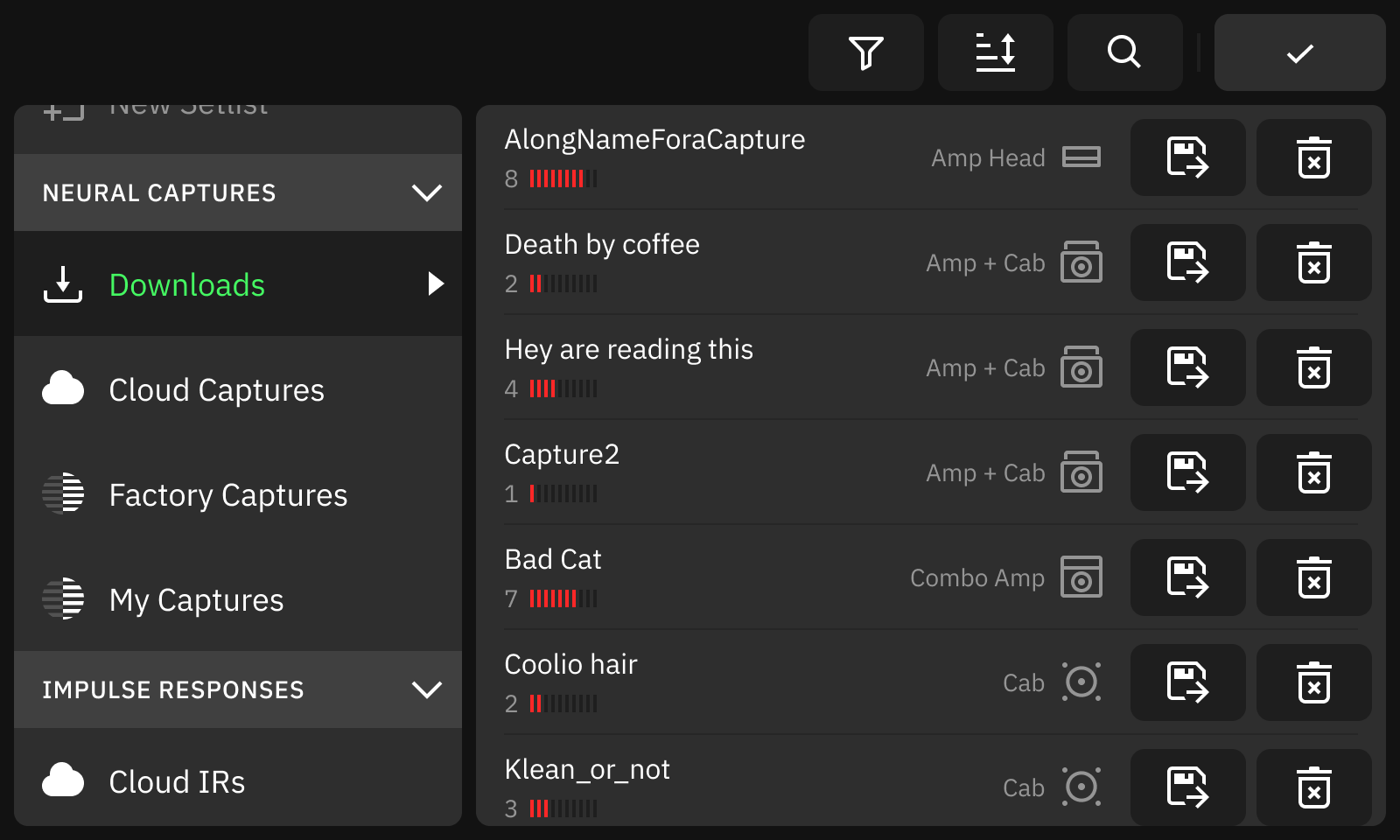
The default information that displays changes based on the category and folder you have selected, but in the example above, the Neural Capture downloads have been referenced by gain and sorted by Capture type.
Tapping a Capture in the Directory immediately displays The Grid and shows all of the available spaces where the Capture can be added.
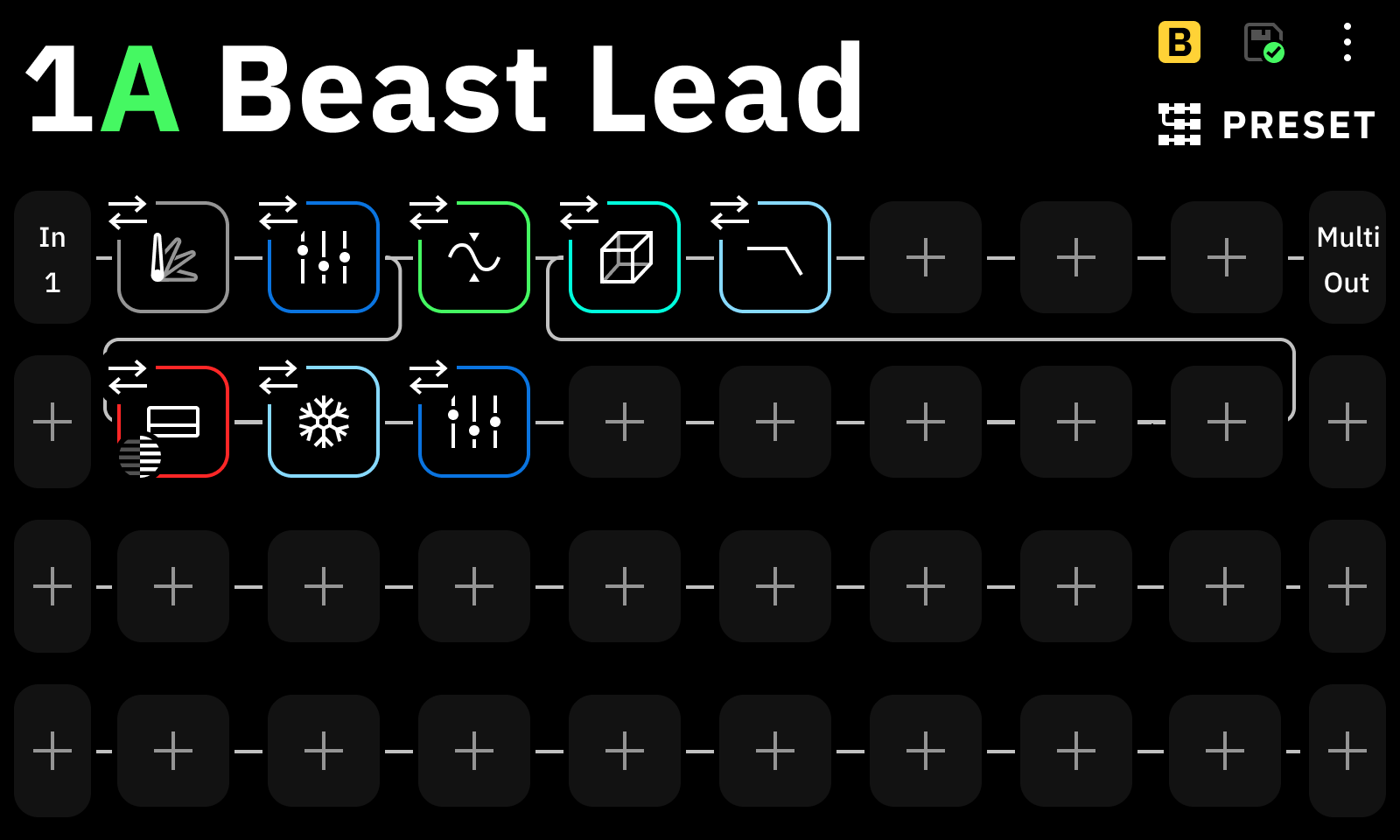
Furthermore, two arrows will display above any block that you can switch with the selected Neural Capture. The arrows will only display above blocks where there is enough CPU available to switch the devices.
Like with Captures, Presets can be sorted. “Banks” is now a sort option, so if you sort by anything else, your Presets will display in a list rather than in banks.
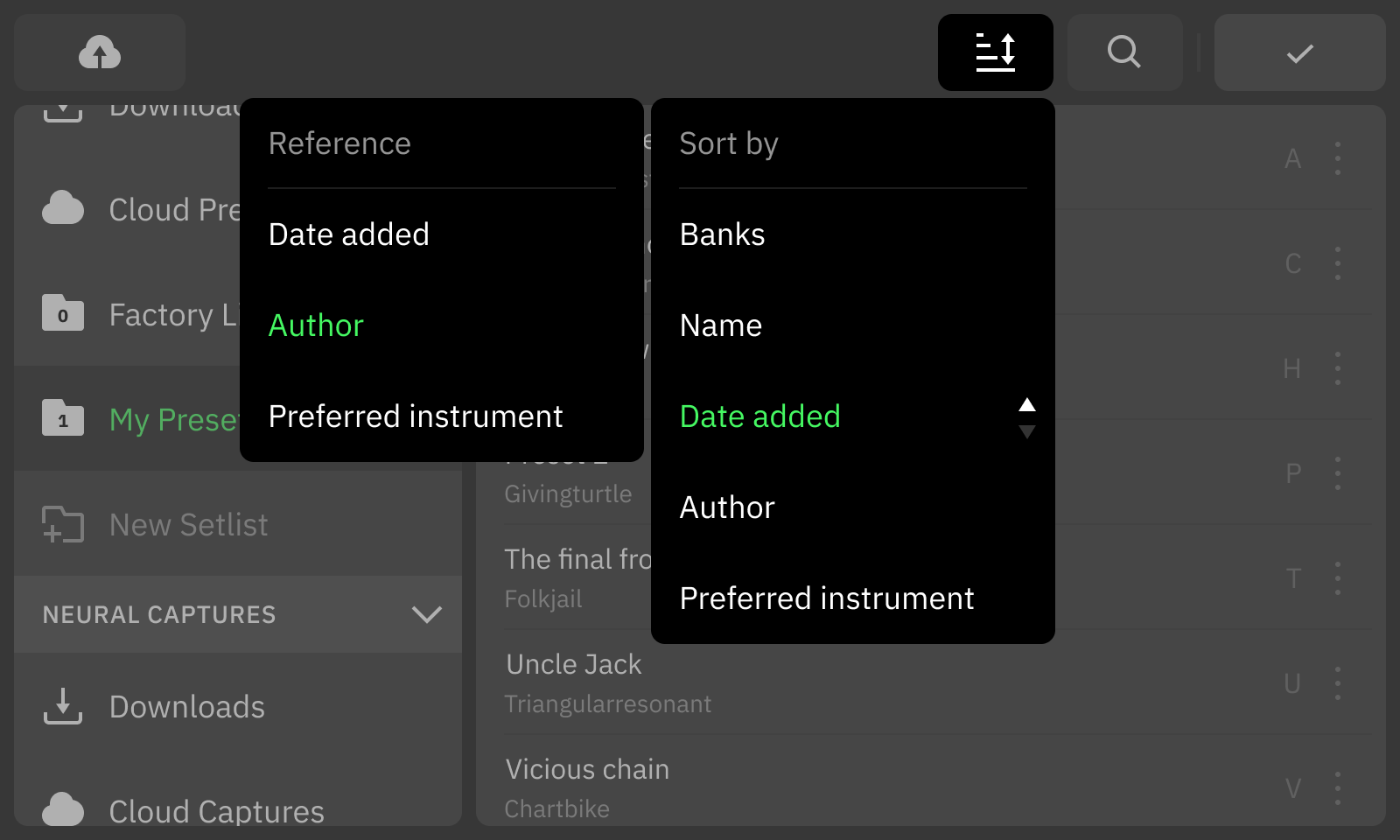
Impulse Responses
Banks have also been removed from Impulse Responses, and instead they are displayed in a long list with sorting options.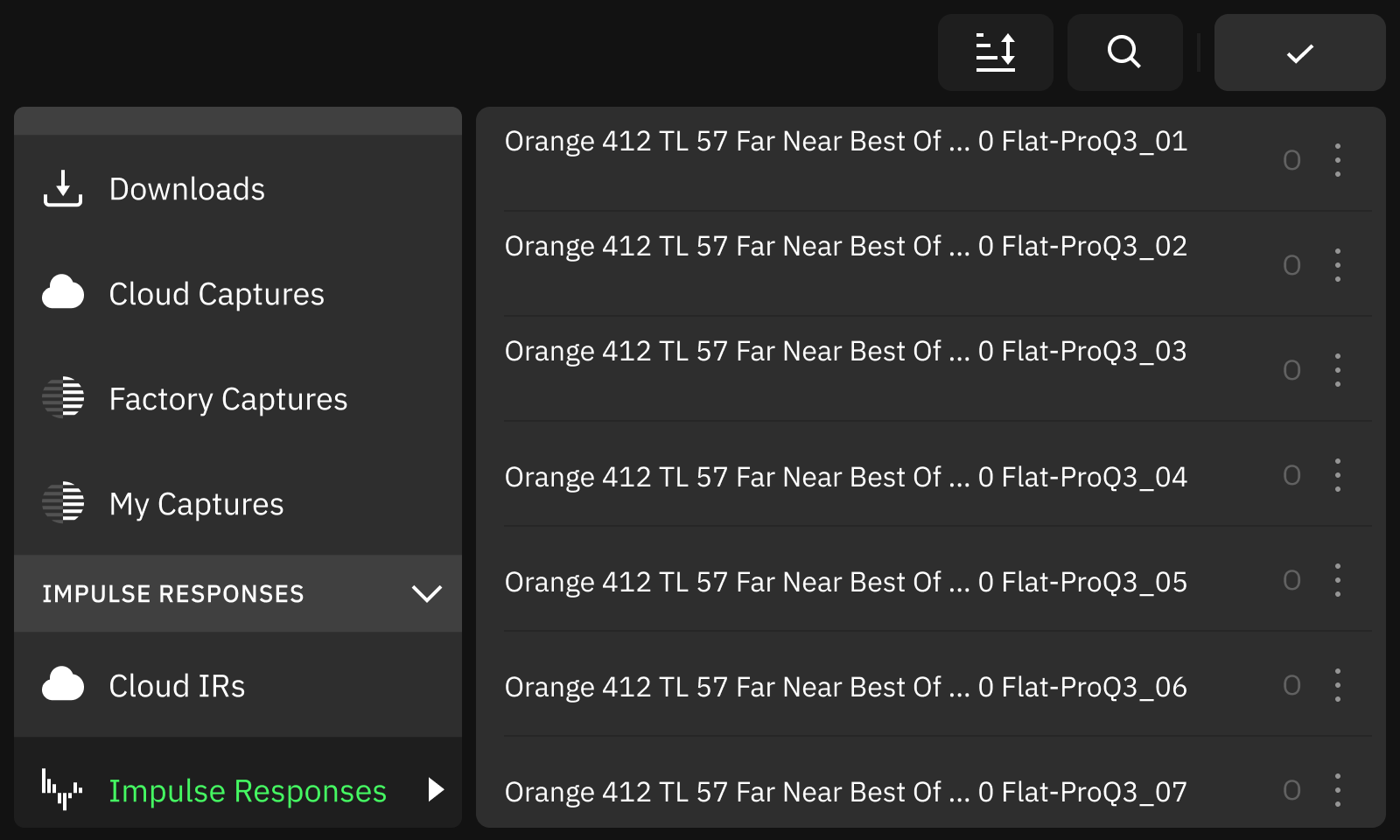
IRs with long names have the middle of their names truncated so that the beginning and end of the filename is visible, making them easier to read.
- Messages
- 5,812
Uploading & Downloading
The interactions with Cortex Cloud have undergone some significant changes, and several quality-of-life improvements have been made.When uploading Presets or Neural Captures, instead of dragging-and-dropping each item to the top of the screen, you now toggle Upload Mode with the button at the top-left.
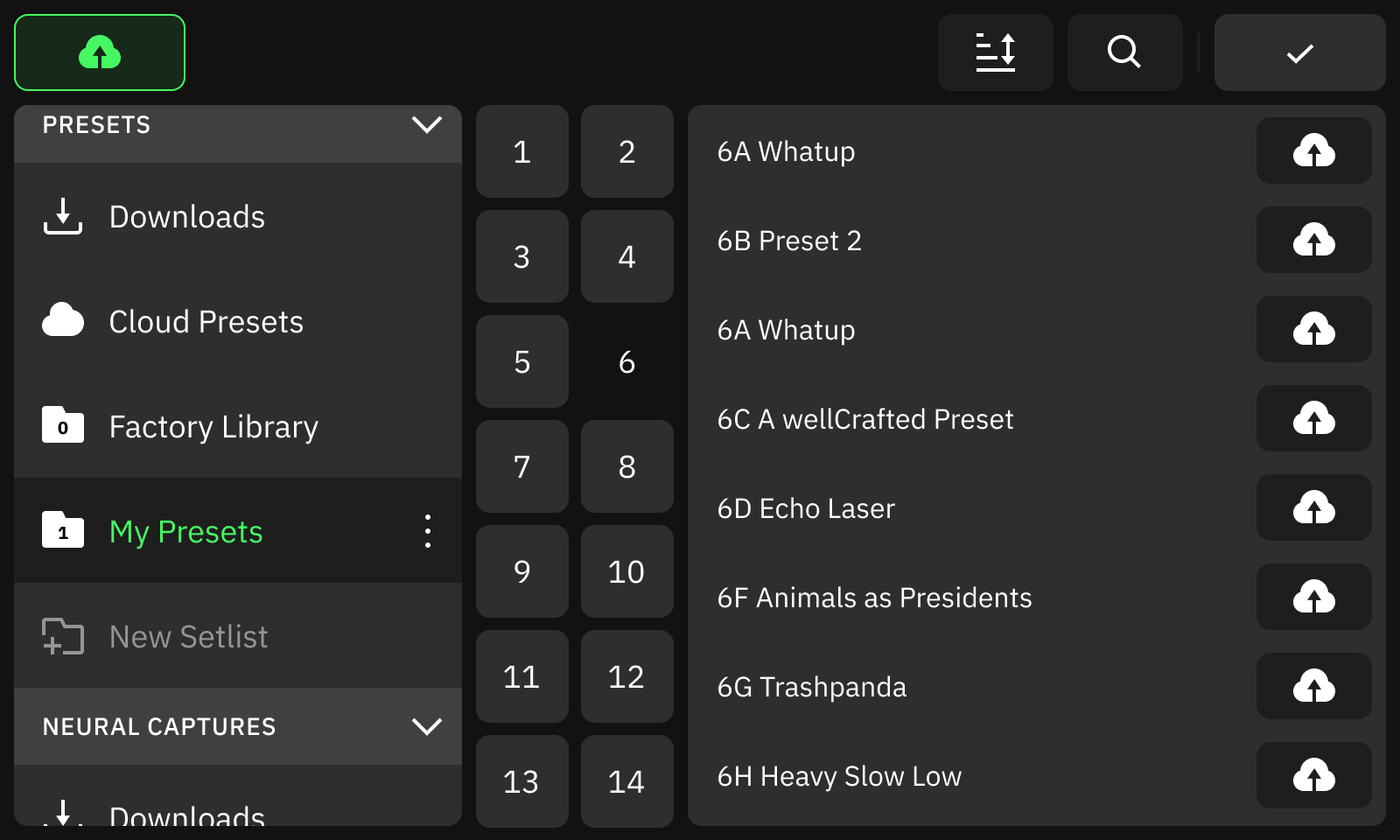
With Upload Mode toggled, simply tap the Upload button next to each item and it will upload in the background. Press the Upload Mode button again to exit. Items will continue to upload in the background even when you’ve exited Upload Mode.
We’ve removed the Starring system completely, and instead items can just be downloaded.
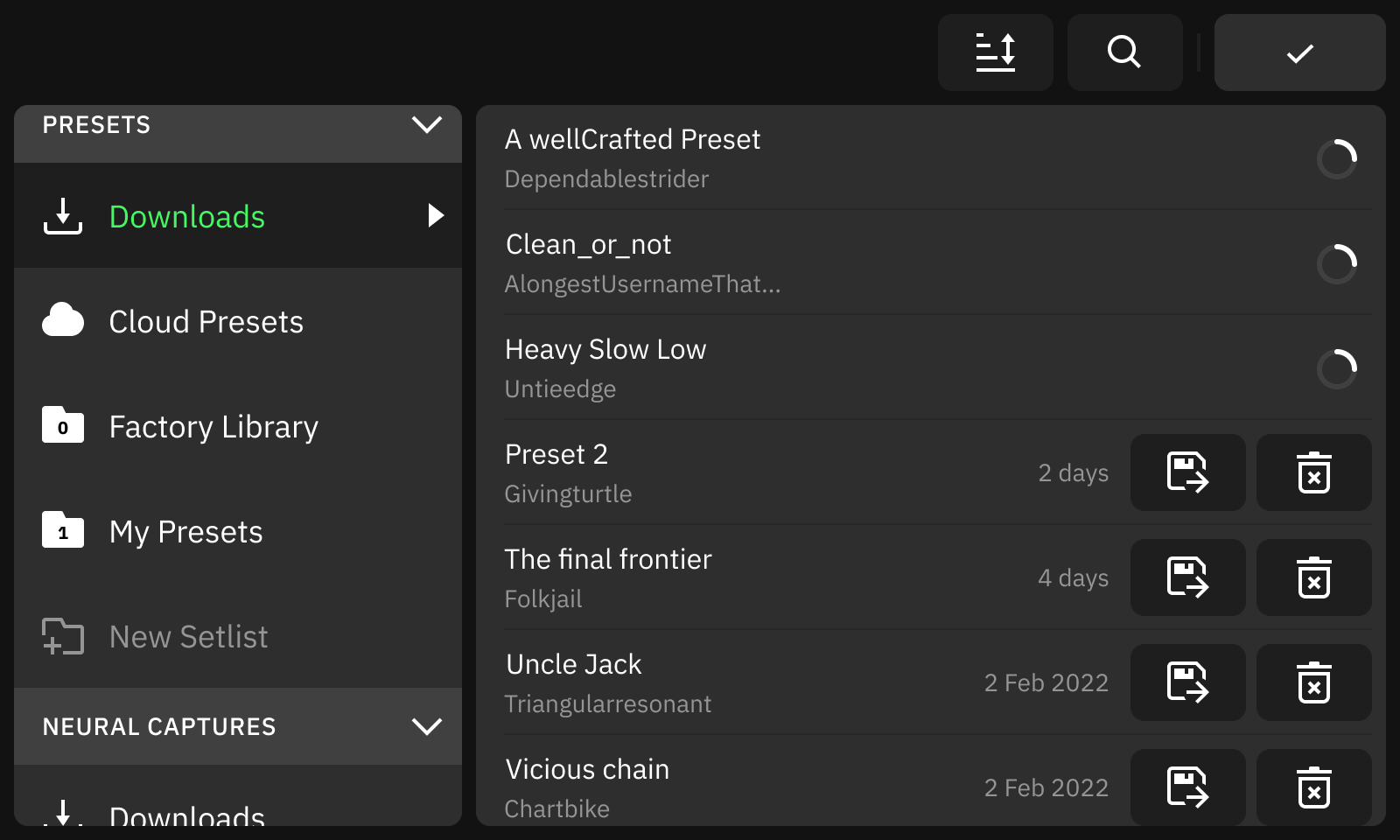
Once you have added items to your download queue on Cortex Cloud/Mobile, when you open a Downloads folder and your Quad Cortex is connected to Wi-Fi, the items will begin downloading immediately.
Once Presets have downloaded, they live in your Downloads folder until they are either moved to a Setlist or deleted.
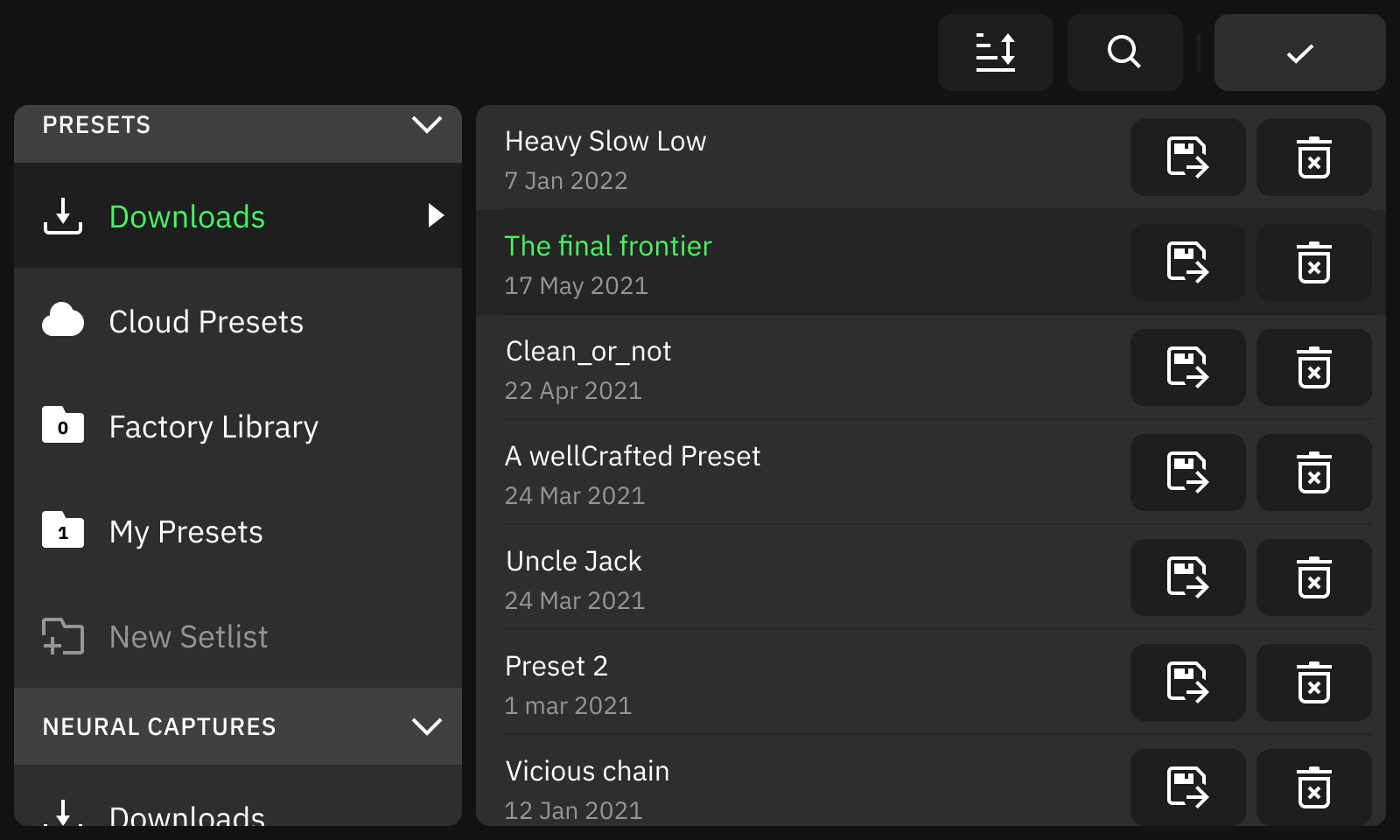
If you would like to move a Preset from your Downloads folder to a Setlist, tap the Save & Move button. From here you can browse your Setlists (or create a new one) and choose where you would like to save the Preset. Once saved, you will be taken back to the Downloads folder.
Presets can be auditioned directly from the Downloads folder; just tap a Preset to load it onto The Grid.
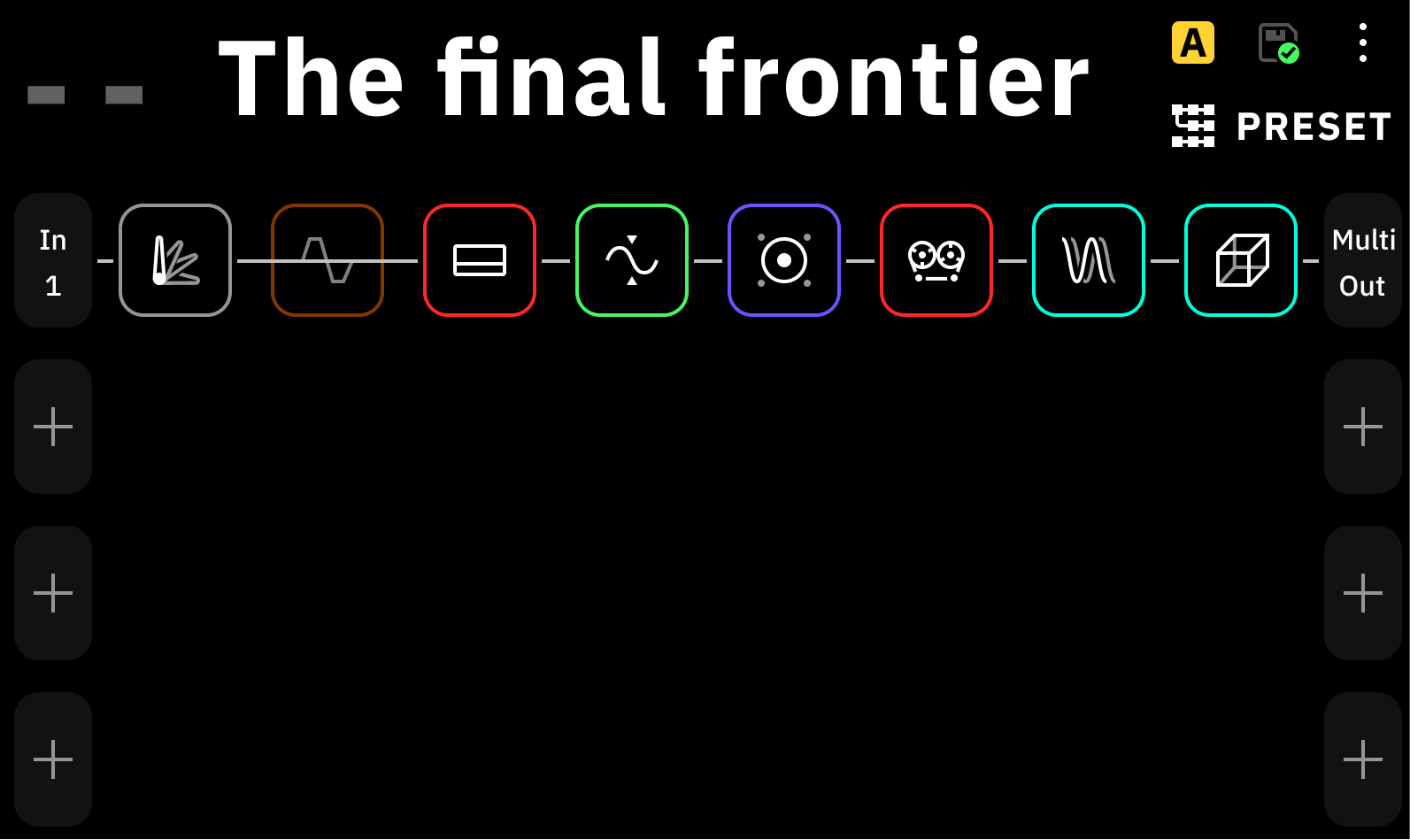
The Downloads folder can be sorted like other folders.
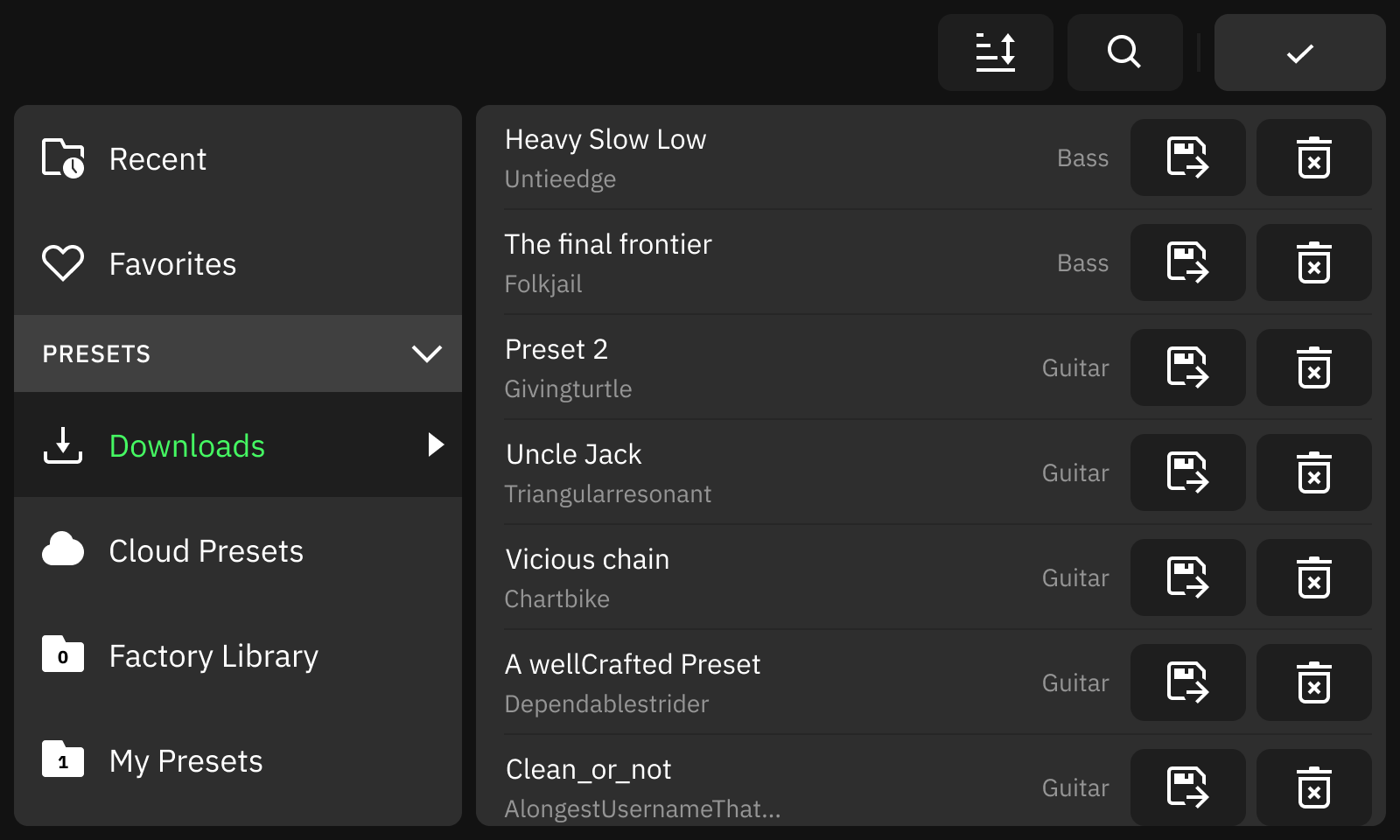
Downloading and managing Neural Captures works very similarly to Presets, however tapping the Save & Move button will simply move the Neural Capture to the My Captures folder, since there are no banks or Setlists to manage for Neural Captures.
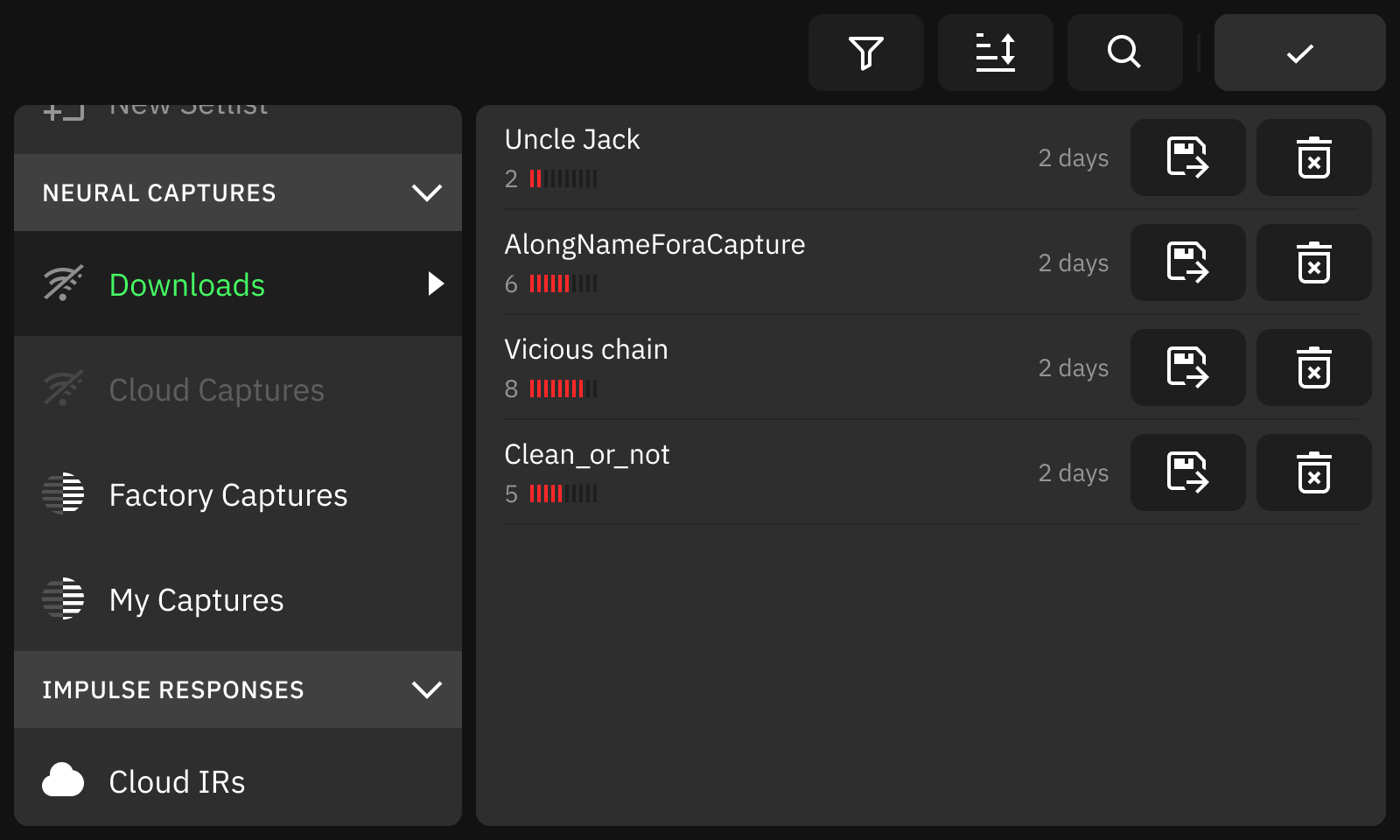
Additionally, the Downloads folder icons will change to a Wi-Fi Disconnected icon if Quad Cortex is not connected to Wi-F. Of course, you can continue to use items that have already been downloaded in your Downloads folder when Quad Cortex is offline.
Search
Search has been completely overhauled. Search now spans the entire screen. Recently searched terms are displayed beneath the text entry.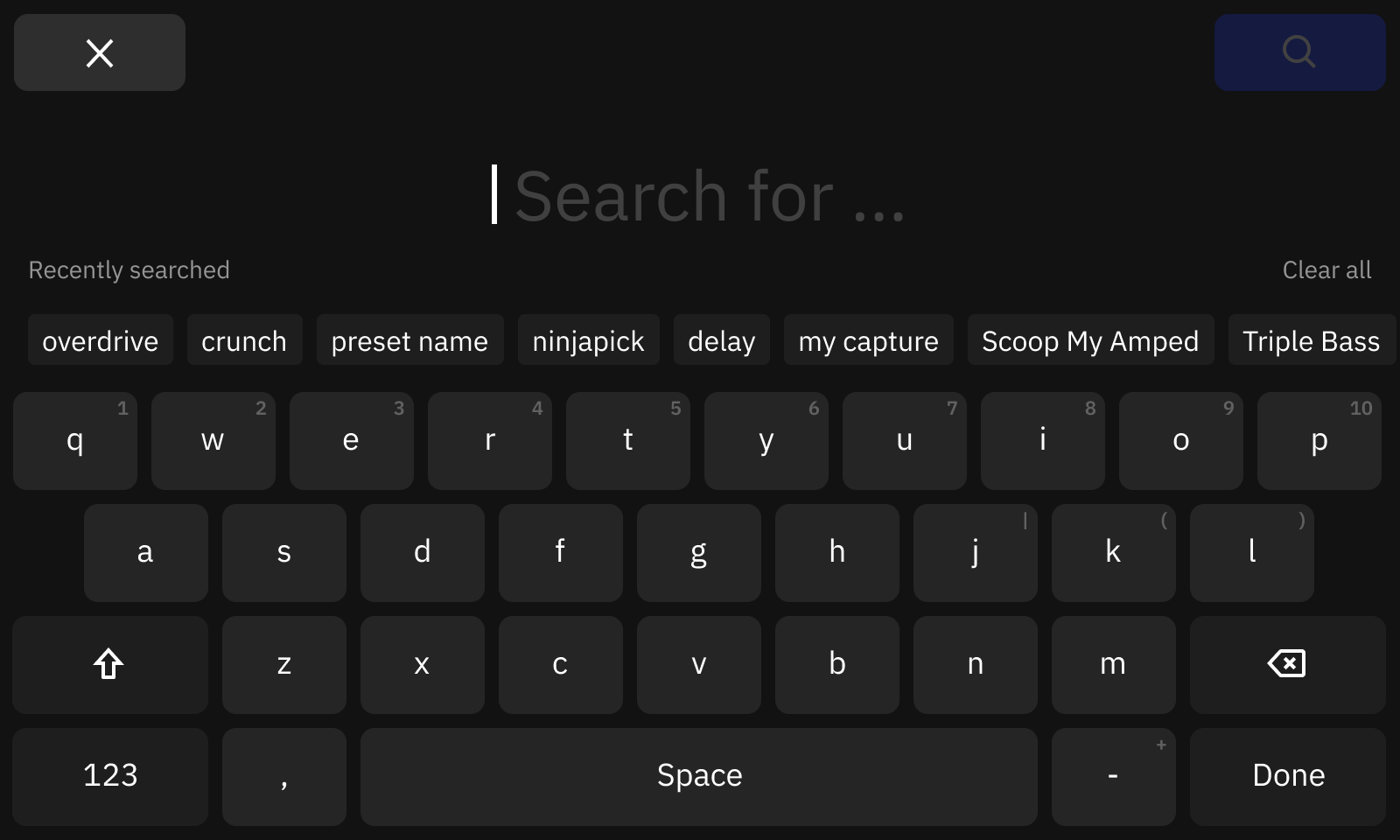
Search displays suggestions beneath the text entry as you type.
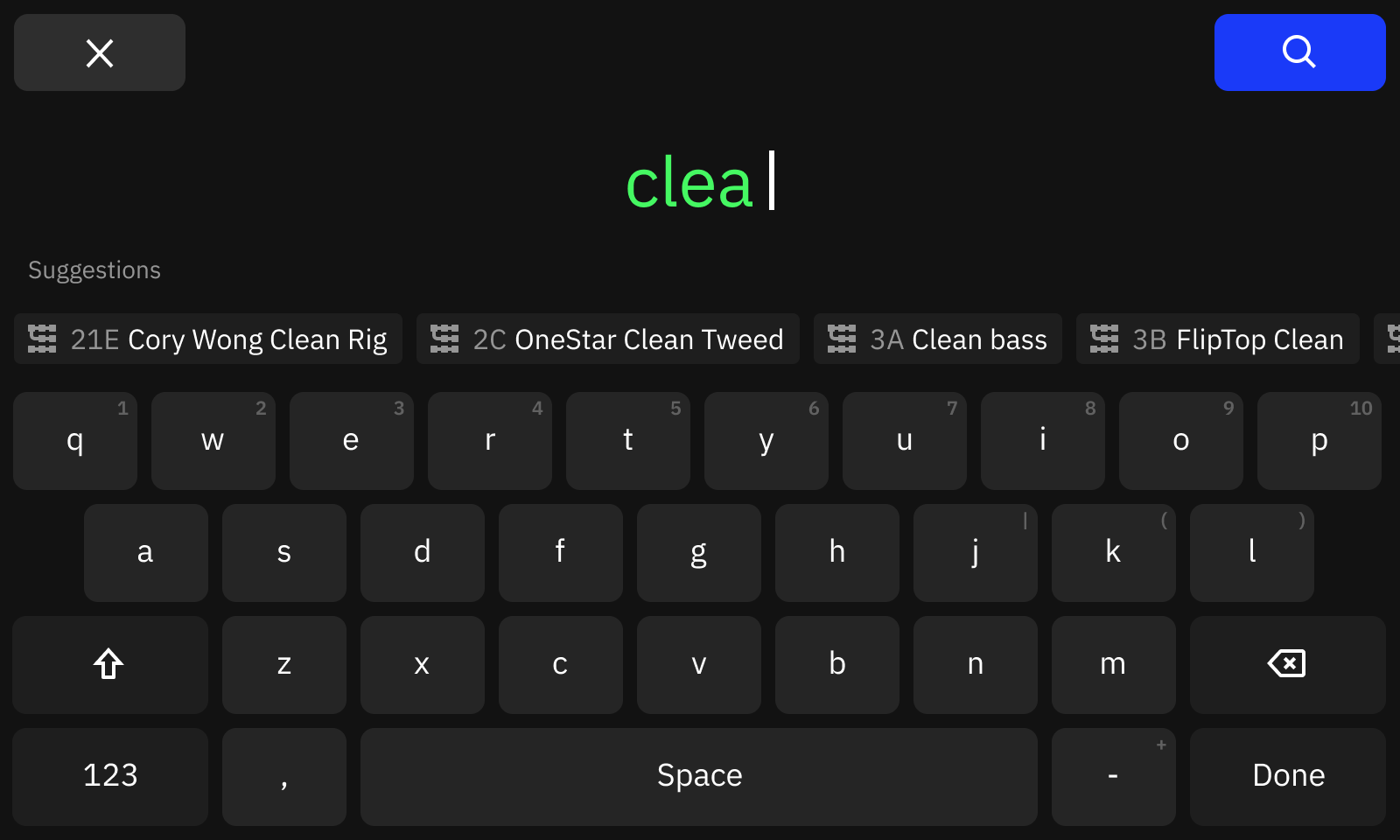
Search results are separated into categories & tabs for Presets, Neural Captures, and IRs. There are also subcategories for each of the locations where files can be found, and these can be collapsed or expanded by tapping the arrows on the right-hand side.
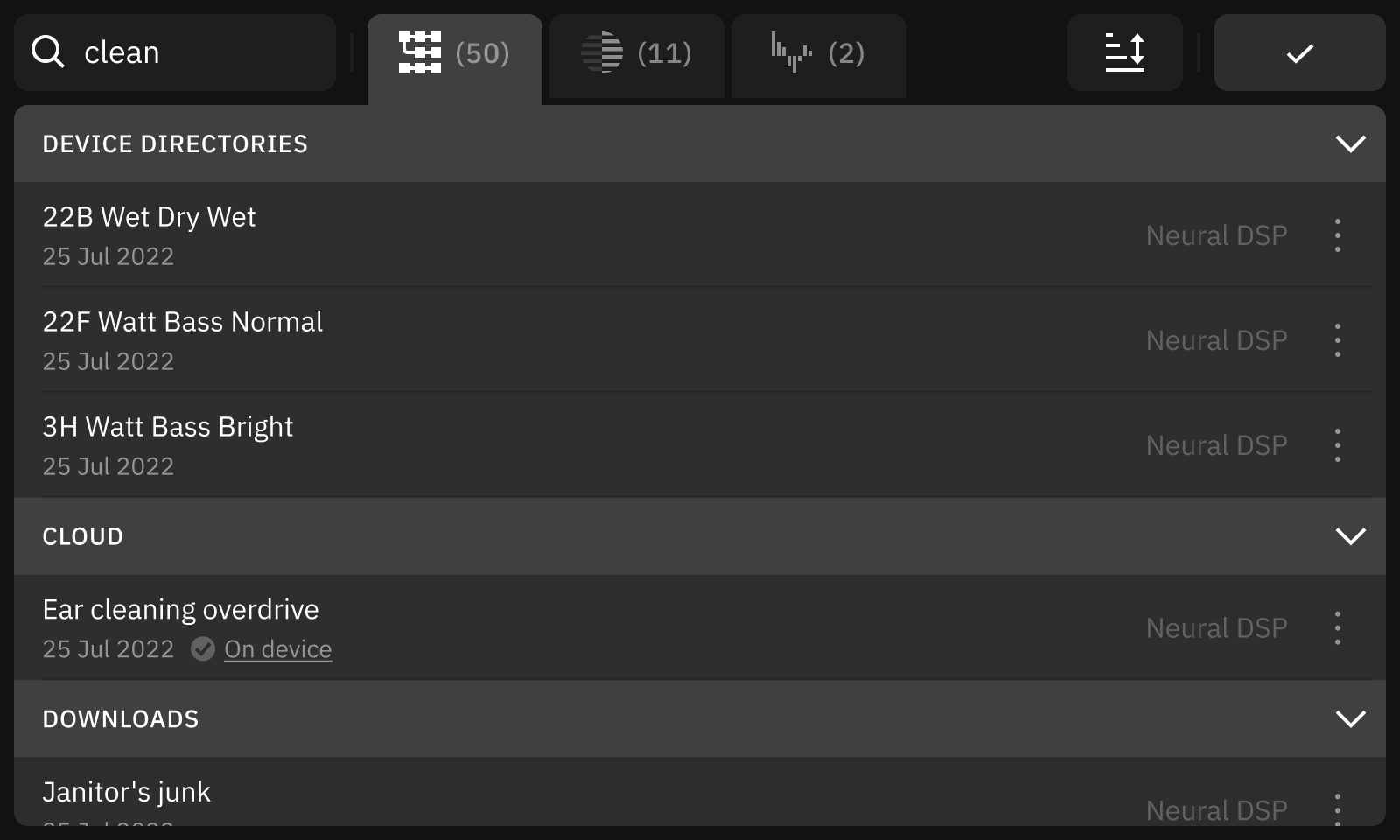
Tapping an item will take you to the file’s location in the Directory and highlight it. From there you can interact with the item, continue browsing the Directory, or tap the Search button to return to the search results.
Search results can be sorted & filtered (depending on the category selected), and all the relevant metadata is available to reference as required.
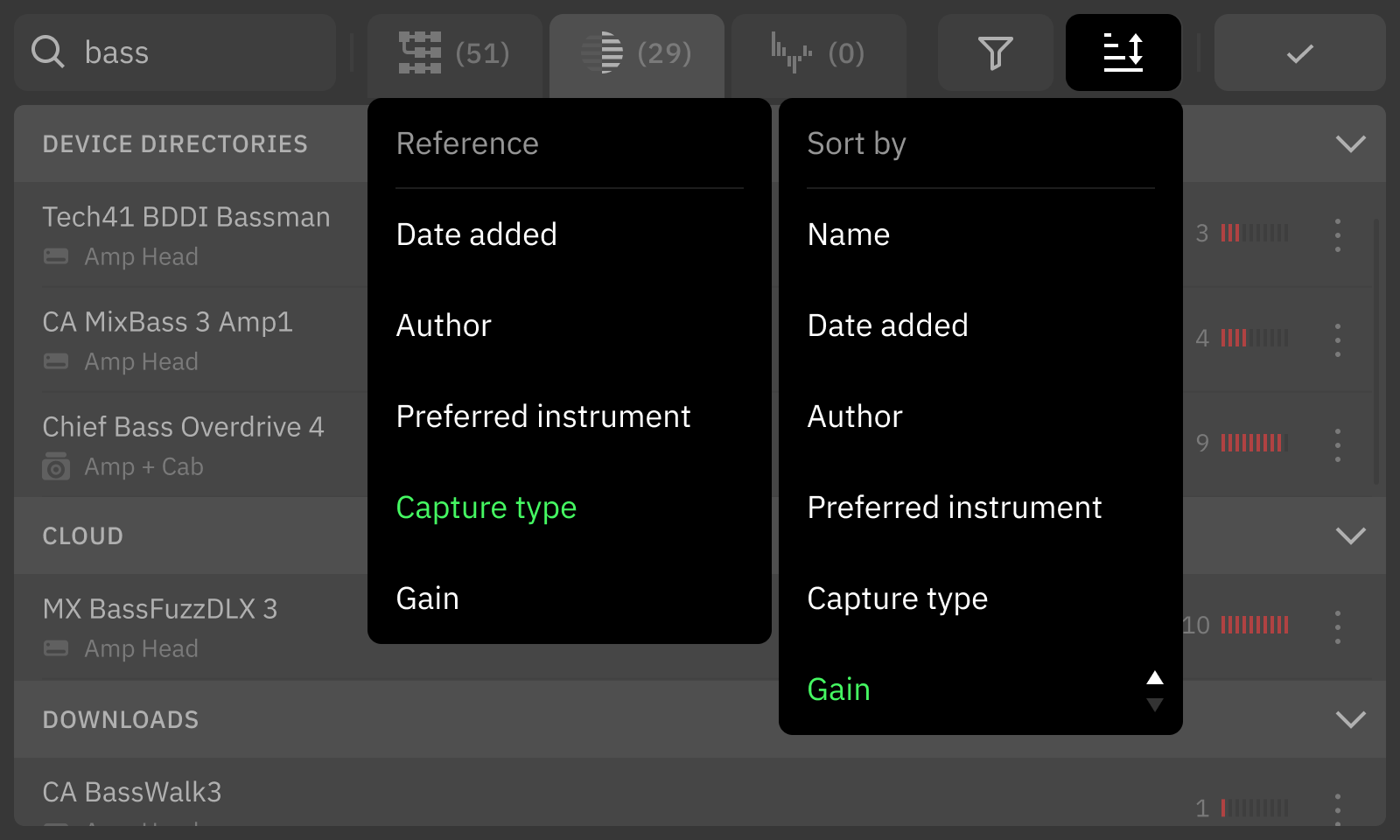
More to come
The redesigned filemanager is one of several features in CorOS 2.0.0, but certainly our most significant change so far. We’re excited to share more details with you soon, and hopefully have the update available to download in not too long.If you would like to discuss these changes, please head over to our forum or Discord.
Thank you.
- Messages
- 5,812
Following all of the details we shared about the upcoming changes to the File Manager, today we want to share a few of the exciting new features also included in CorOS 2.0.0
Four different types of the IR block are available: Single (M), Single (ST), Double (M), and Double (ST).
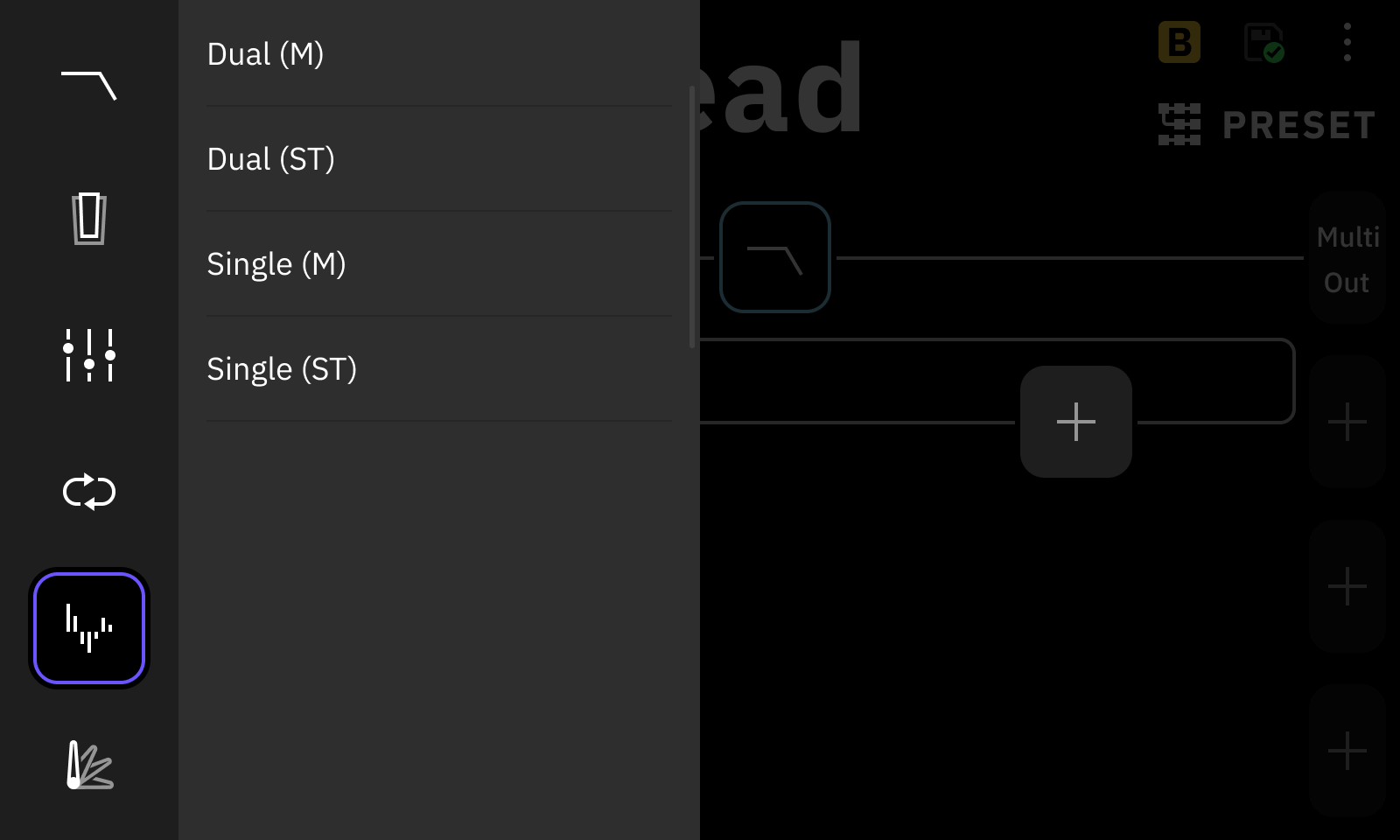
With an IR Loader block added to The Grid, you can tap the Impulse Response section of the block to browse the IRs on your QC. Once an IR is loaded, you can use the parameters at the bottom to modify its sound.
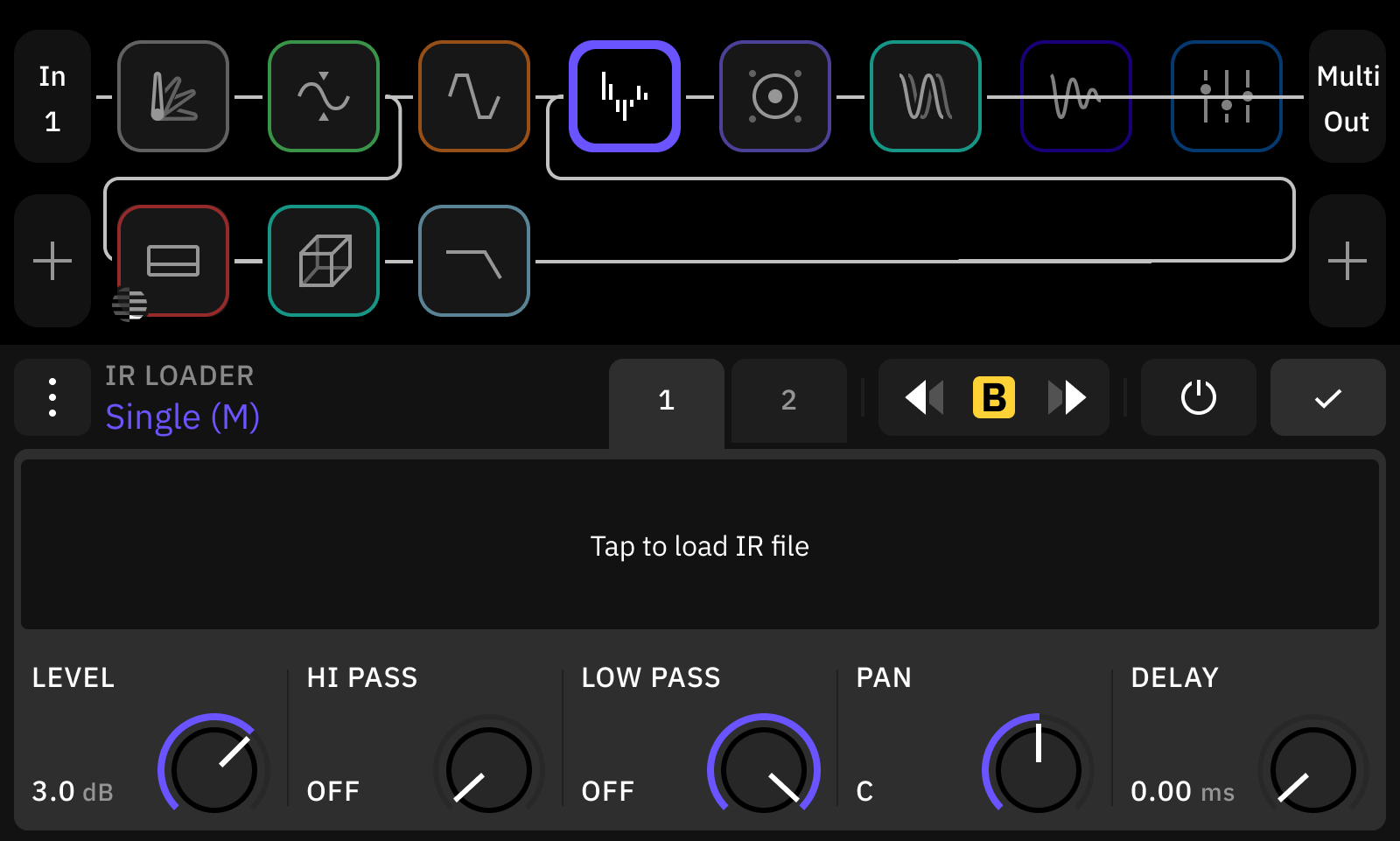
You can also rotate the top-right footswitch to cycle through available IRs, as with other devices. When using a Double IR block, you can tap the Quad Cortex icon to the right of the Impulse Response sections to control which IR is replaced when rotating the footswitch. The active section shows a brighter QC with a highlighted top-right footswitch.
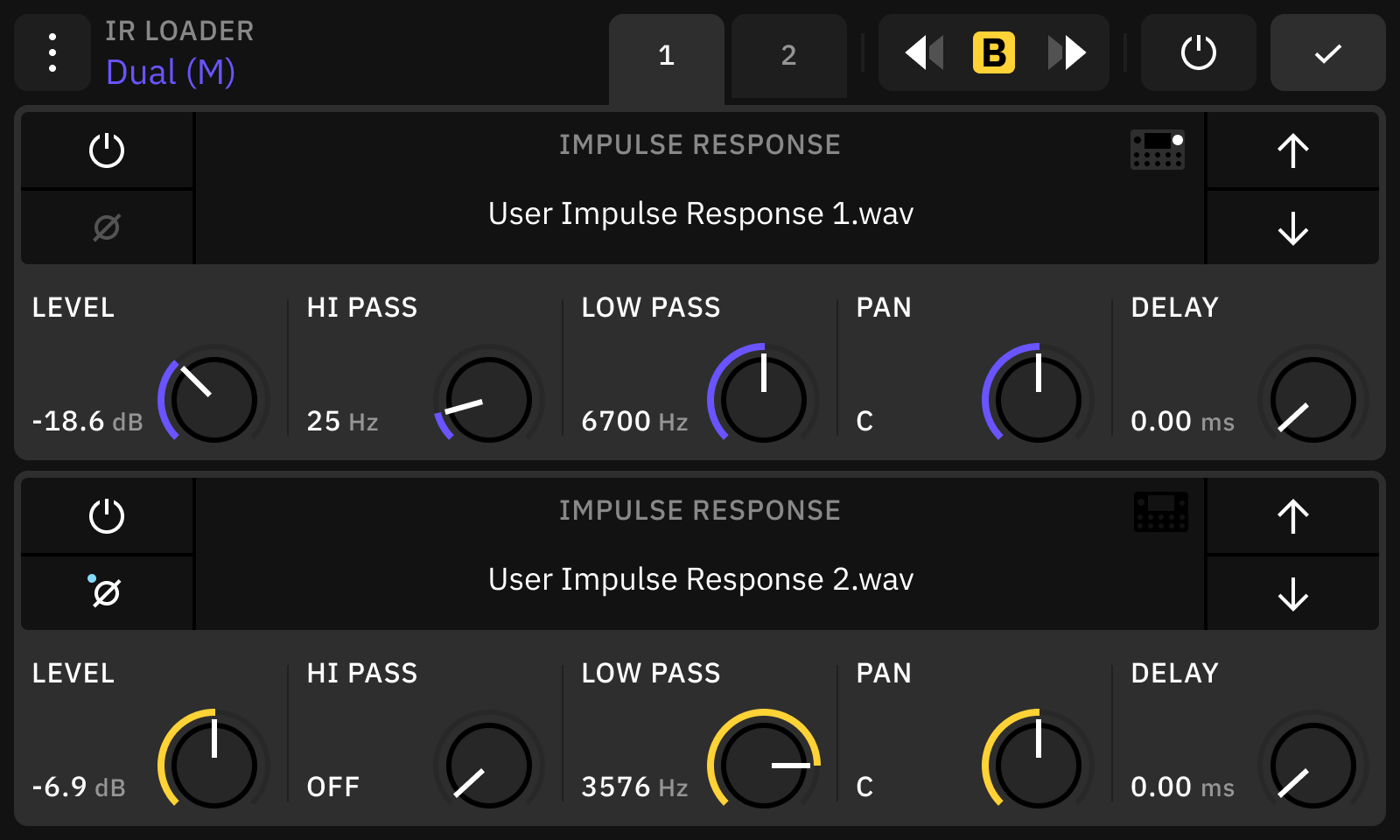
The parameters available change depending on whether you have selected a Single or Double IR Loader block or a Mono or Stereo block.
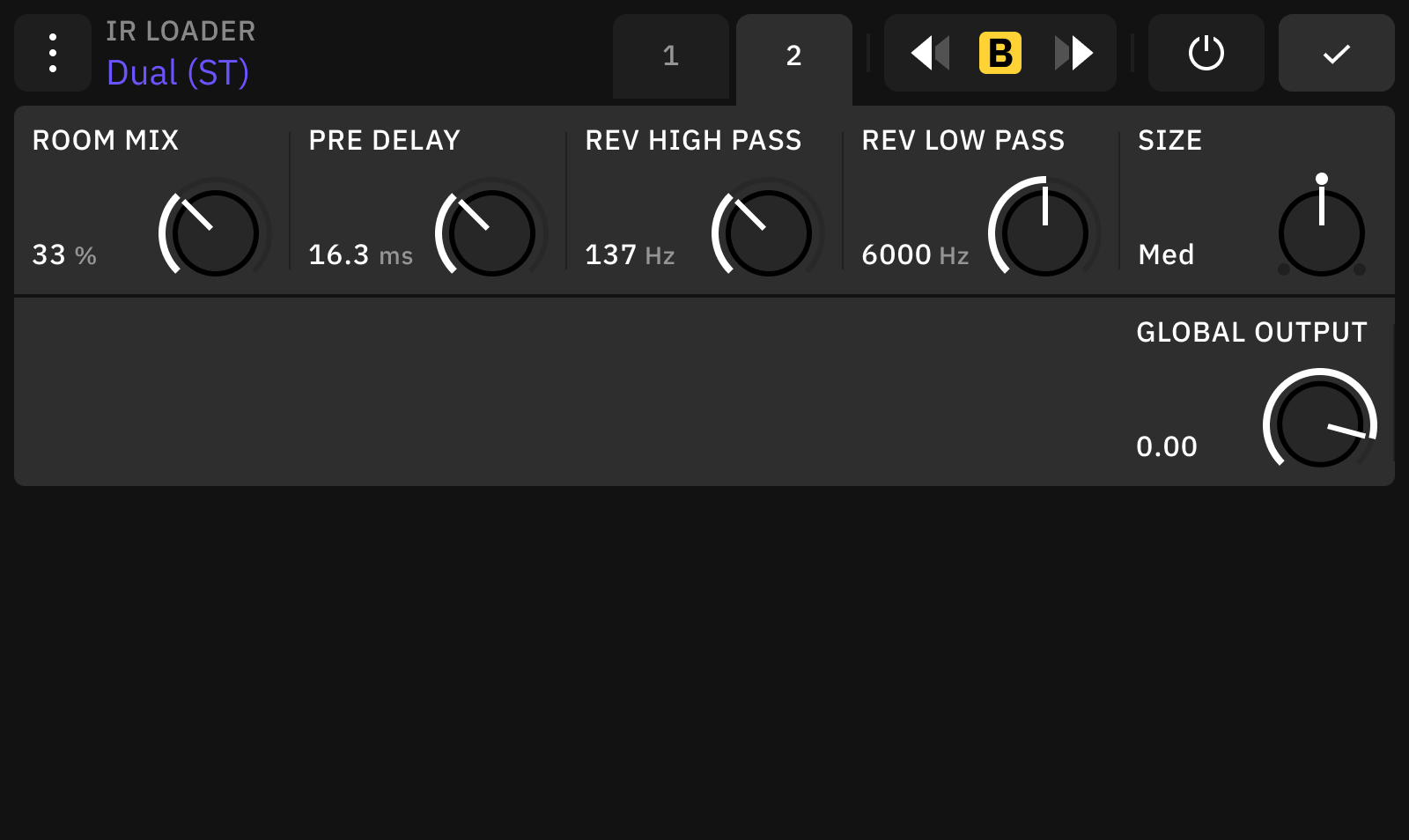
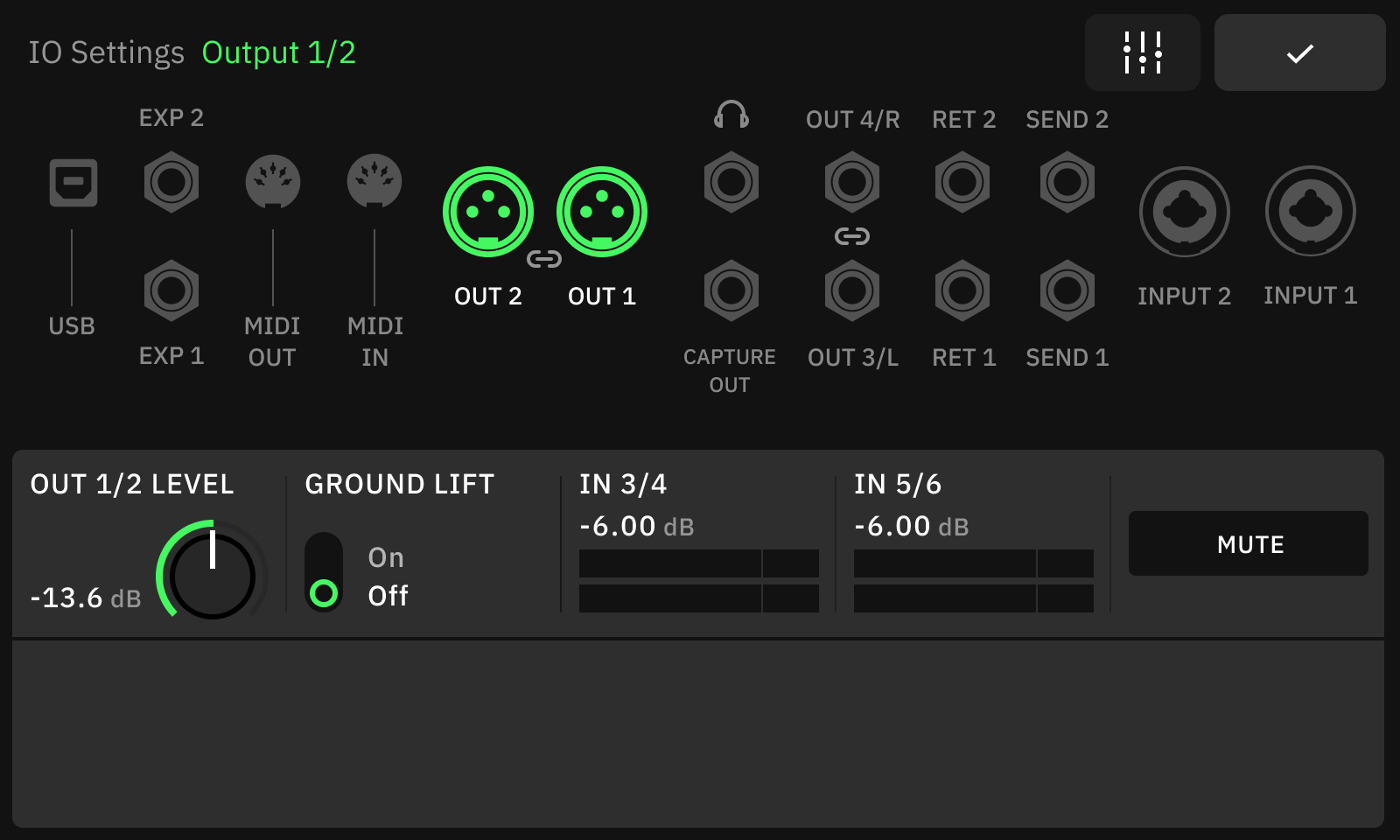
Tap the EQ button on the I/O Settings screen to open a 5-band parametric EQ that you can assign to either Out 1/2, Out 3/4, or both pairs of outputs.
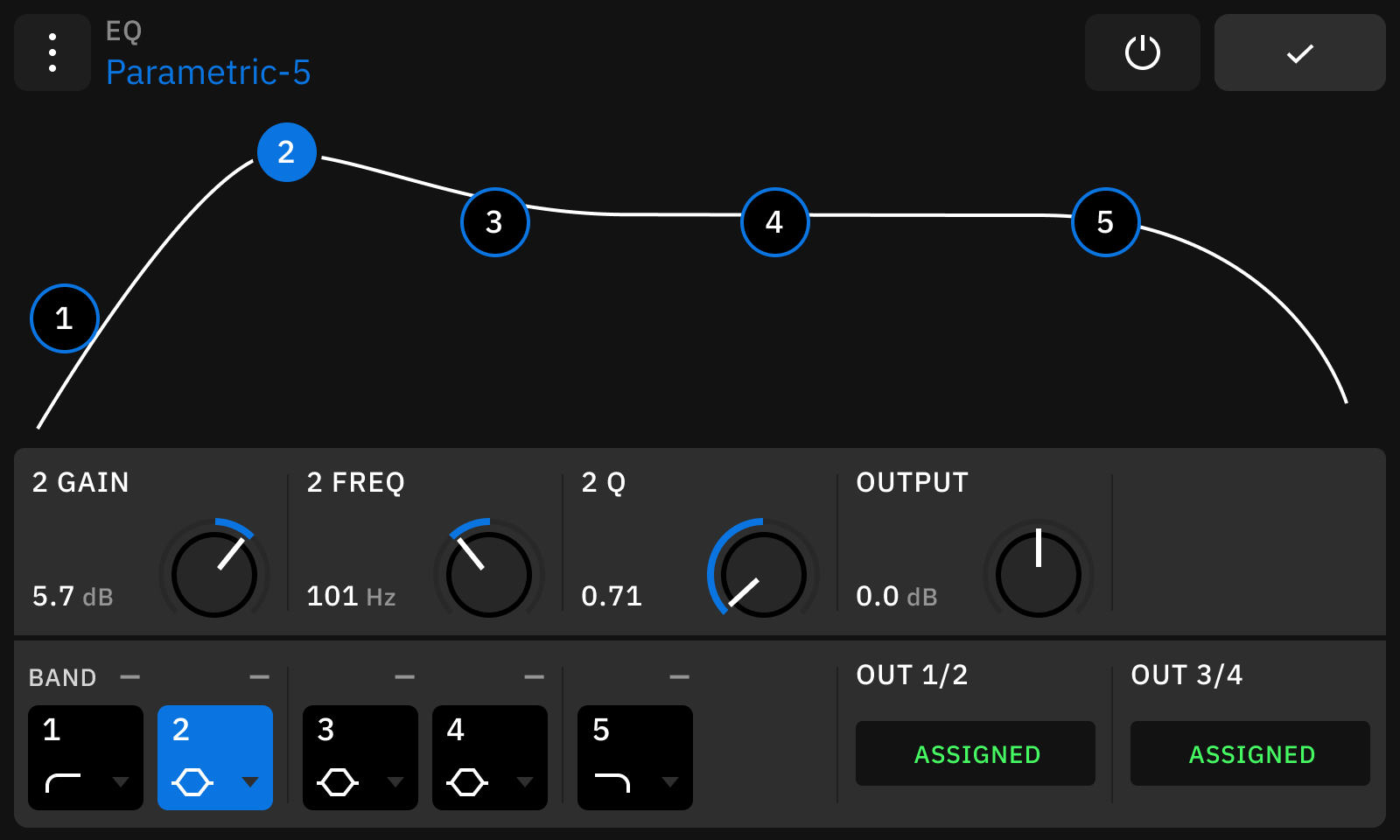
If you bypass the EQ with the bypass button at the top, this will be symbolized with a green power icon inside the button.
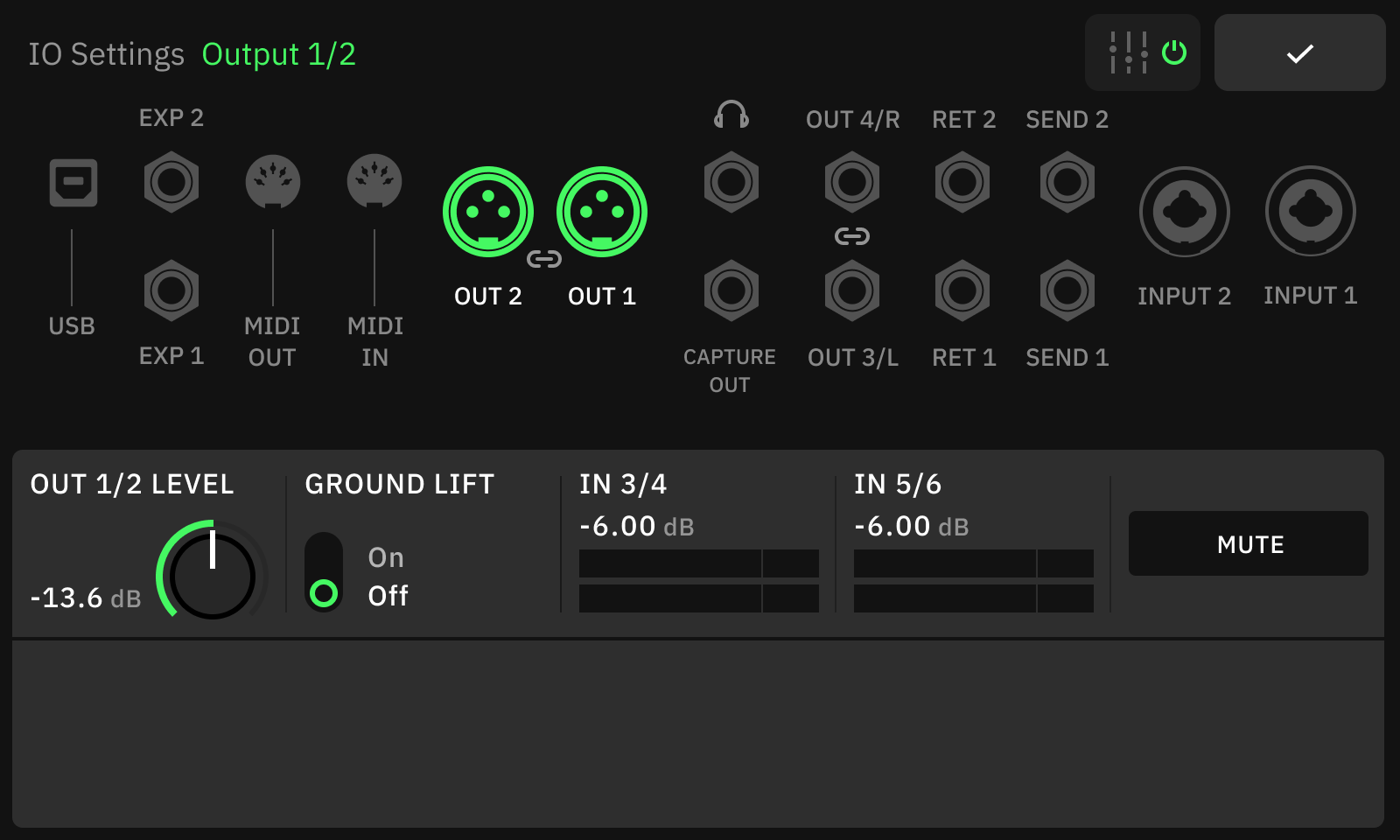
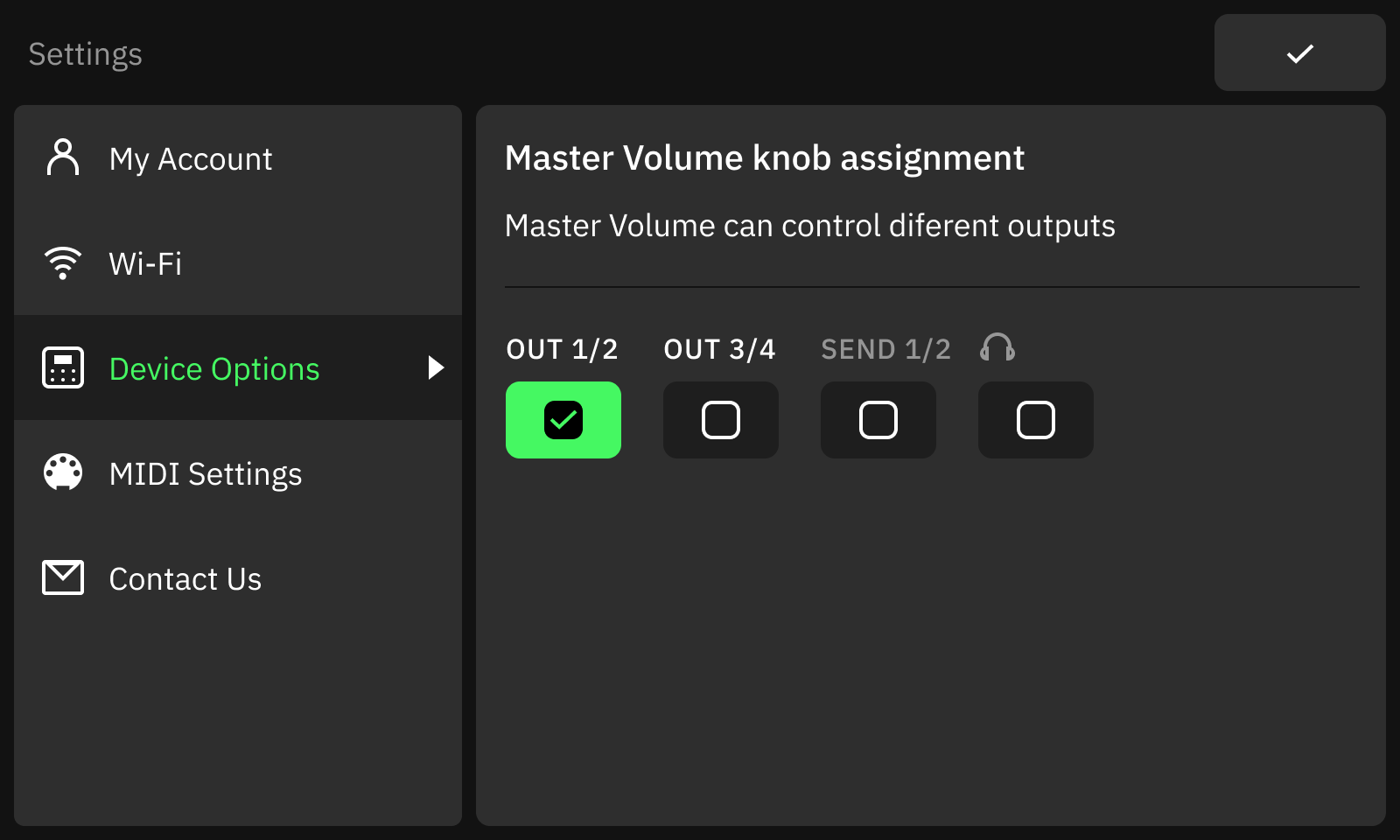
The level of Send 1/2 is only controlled by the Master Volume Knob when they are being used as outputs and not when they are being used in an FX Loop block on The Grid.
Thank you for your patience while we work on the biggest and most exciting CorOS update yet.
IR Loader
An IR Loader block is being added, making it much easier to use your own or third-party IRs in Presets.Four different types of the IR block are available: Single (M), Single (ST), Double (M), and Double (ST).
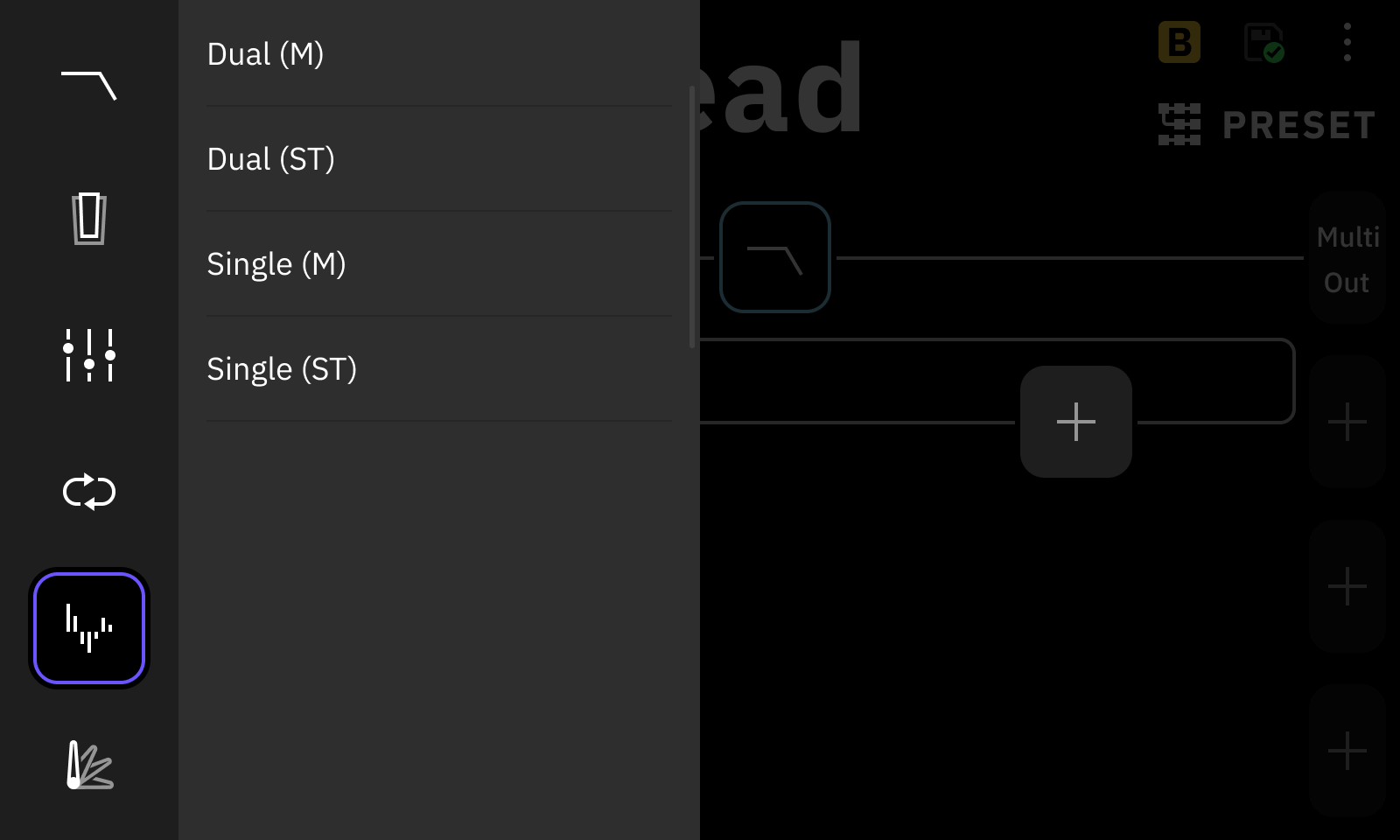
With an IR Loader block added to The Grid, you can tap the Impulse Response section of the block to browse the IRs on your QC. Once an IR is loaded, you can use the parameters at the bottom to modify its sound.
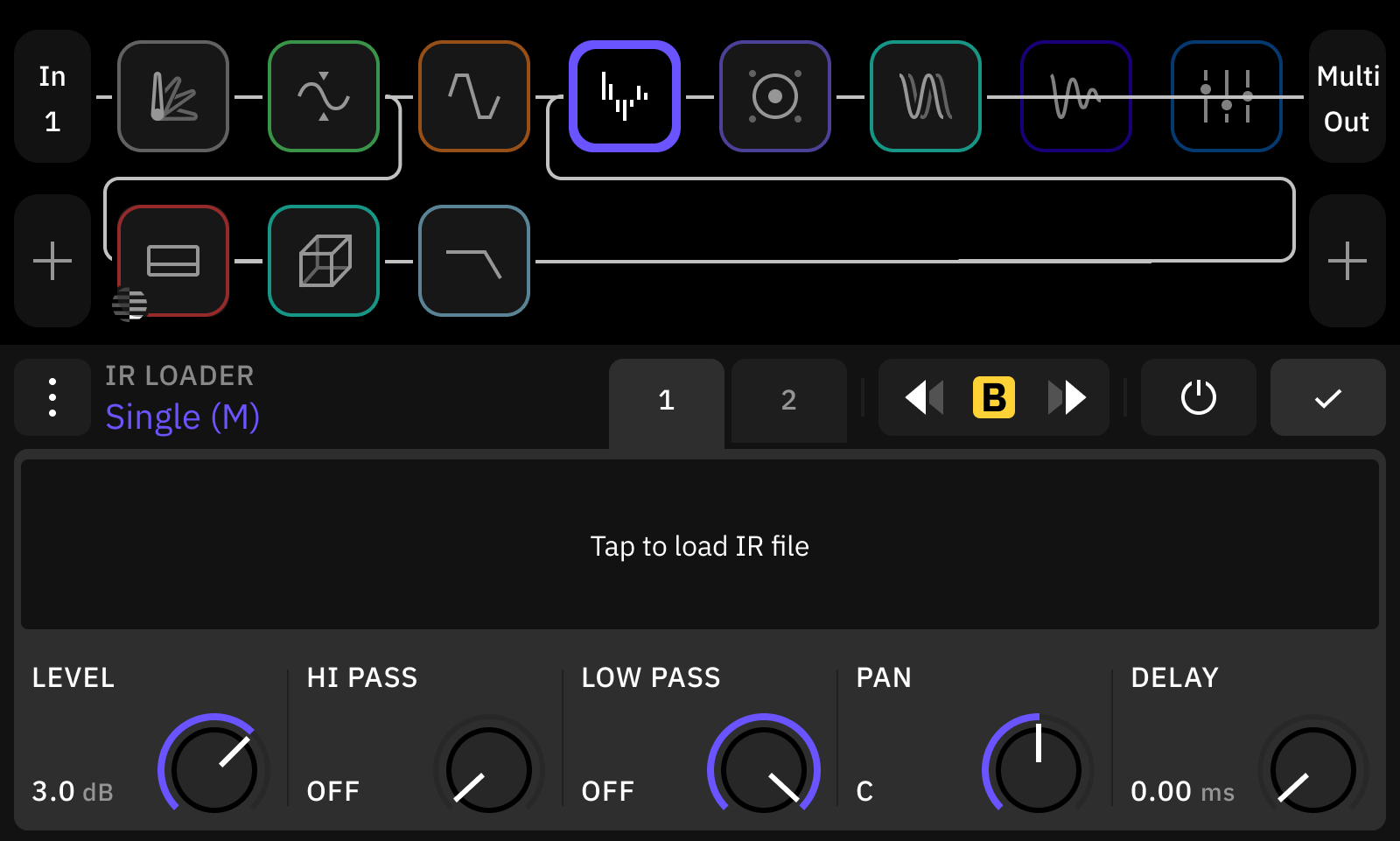
You can also rotate the top-right footswitch to cycle through available IRs, as with other devices. When using a Double IR block, you can tap the Quad Cortex icon to the right of the Impulse Response sections to control which IR is replaced when rotating the footswitch. The active section shows a brighter QC with a highlighted top-right footswitch.
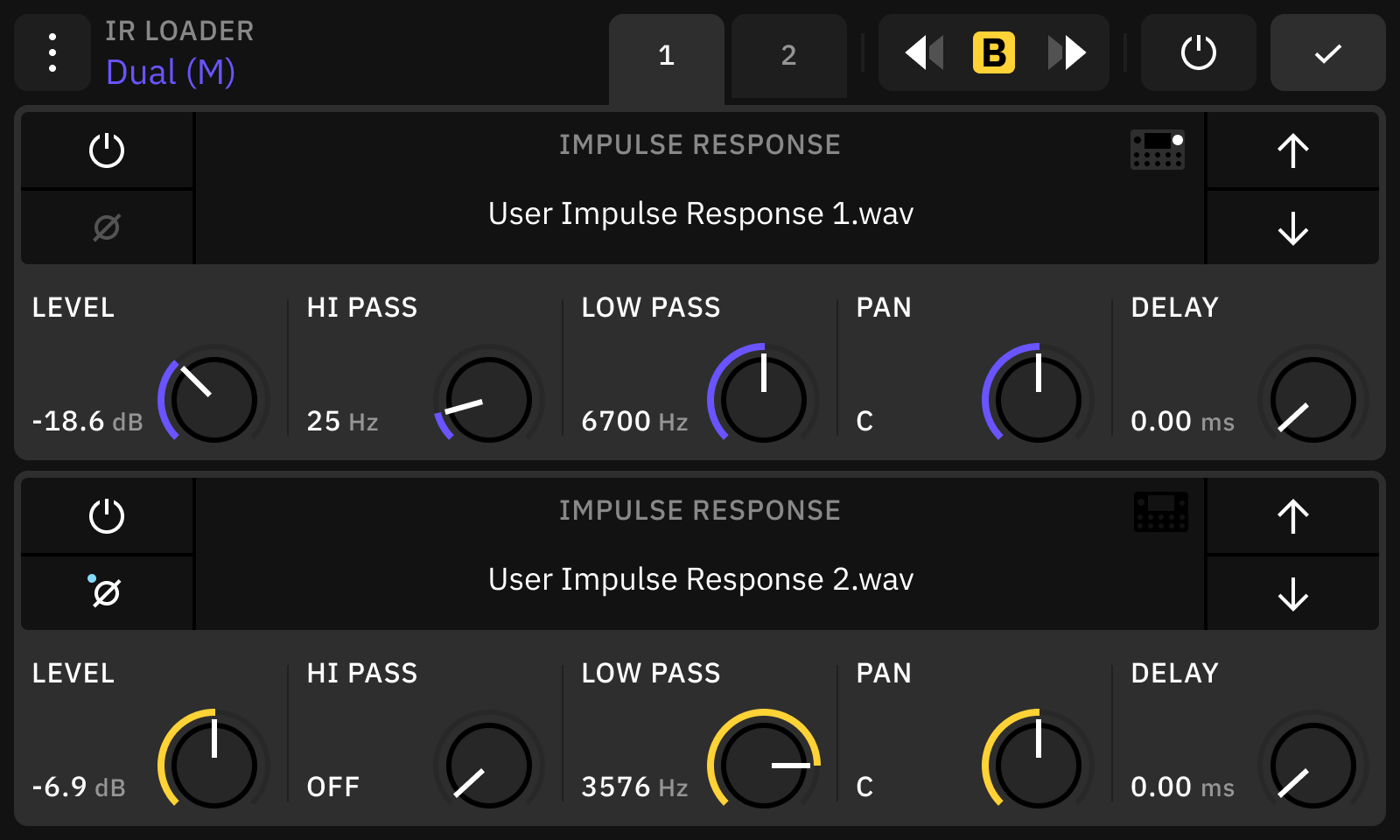
The parameters available change depending on whether you have selected a Single or Double IR Loader block or a Mono or Stereo block.
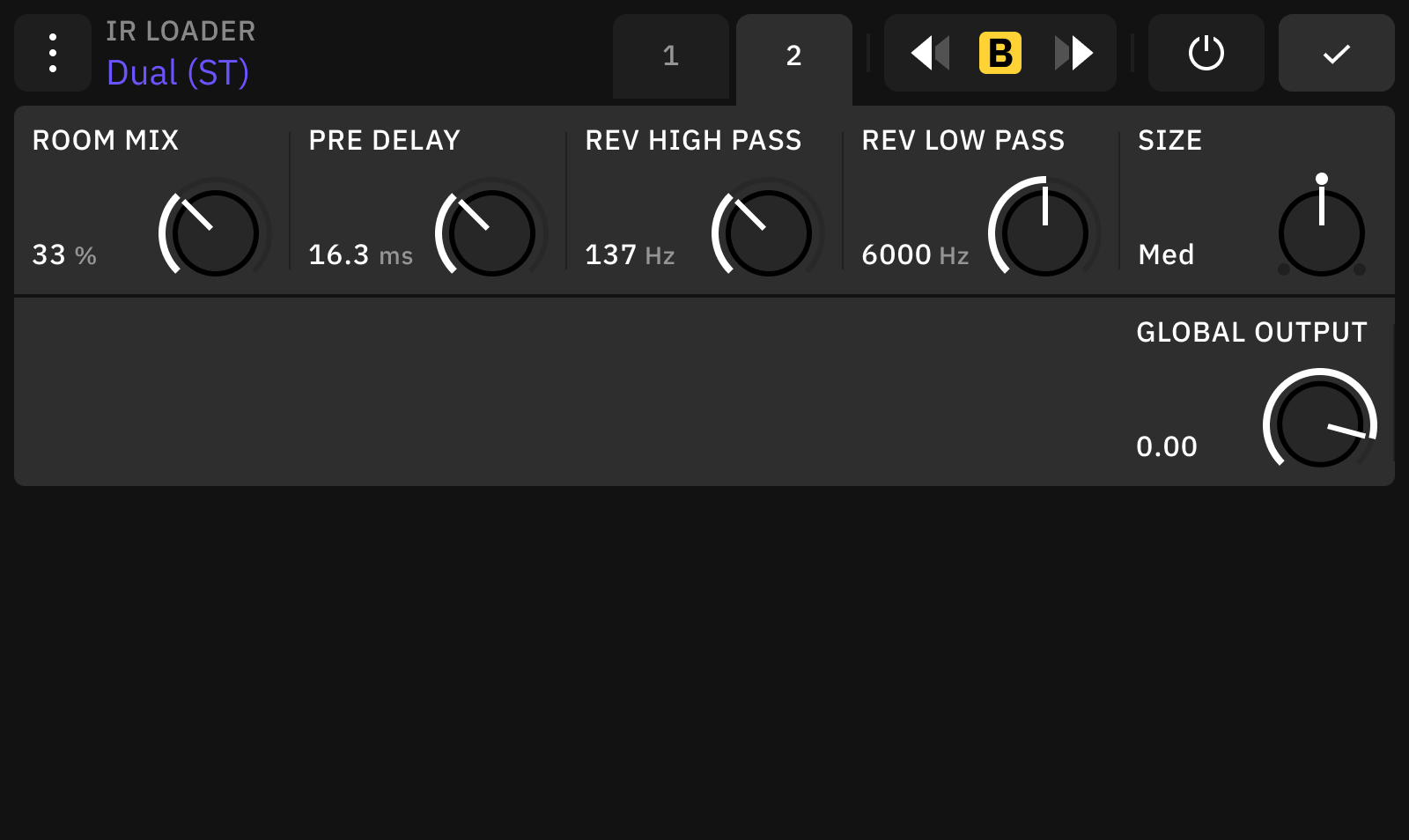
Global EQ
A global EQ has been added to Out 1/2 and Out 3/4, and is available via the I/O Settings screen.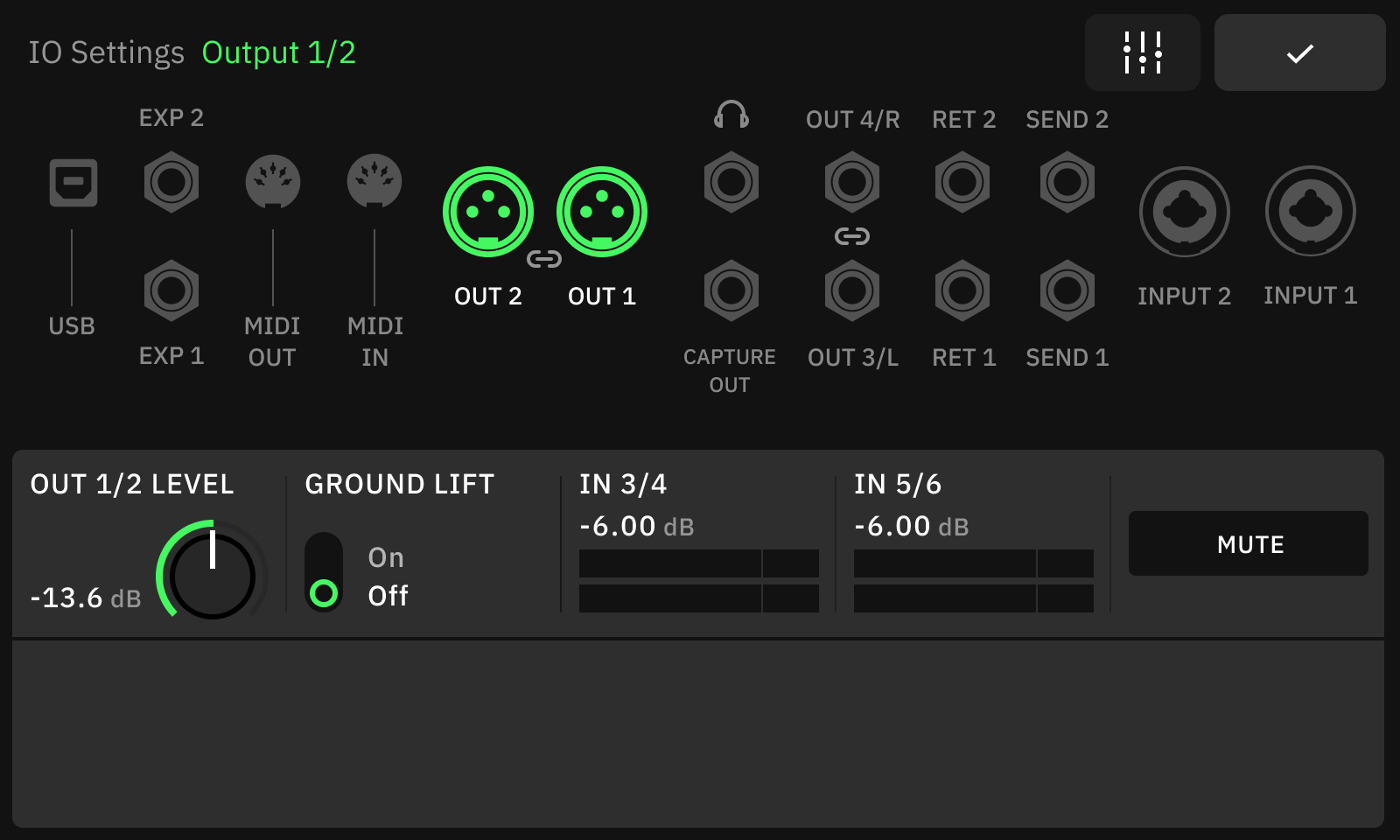
Tap the EQ button on the I/O Settings screen to open a 5-band parametric EQ that you can assign to either Out 1/2, Out 3/4, or both pairs of outputs.
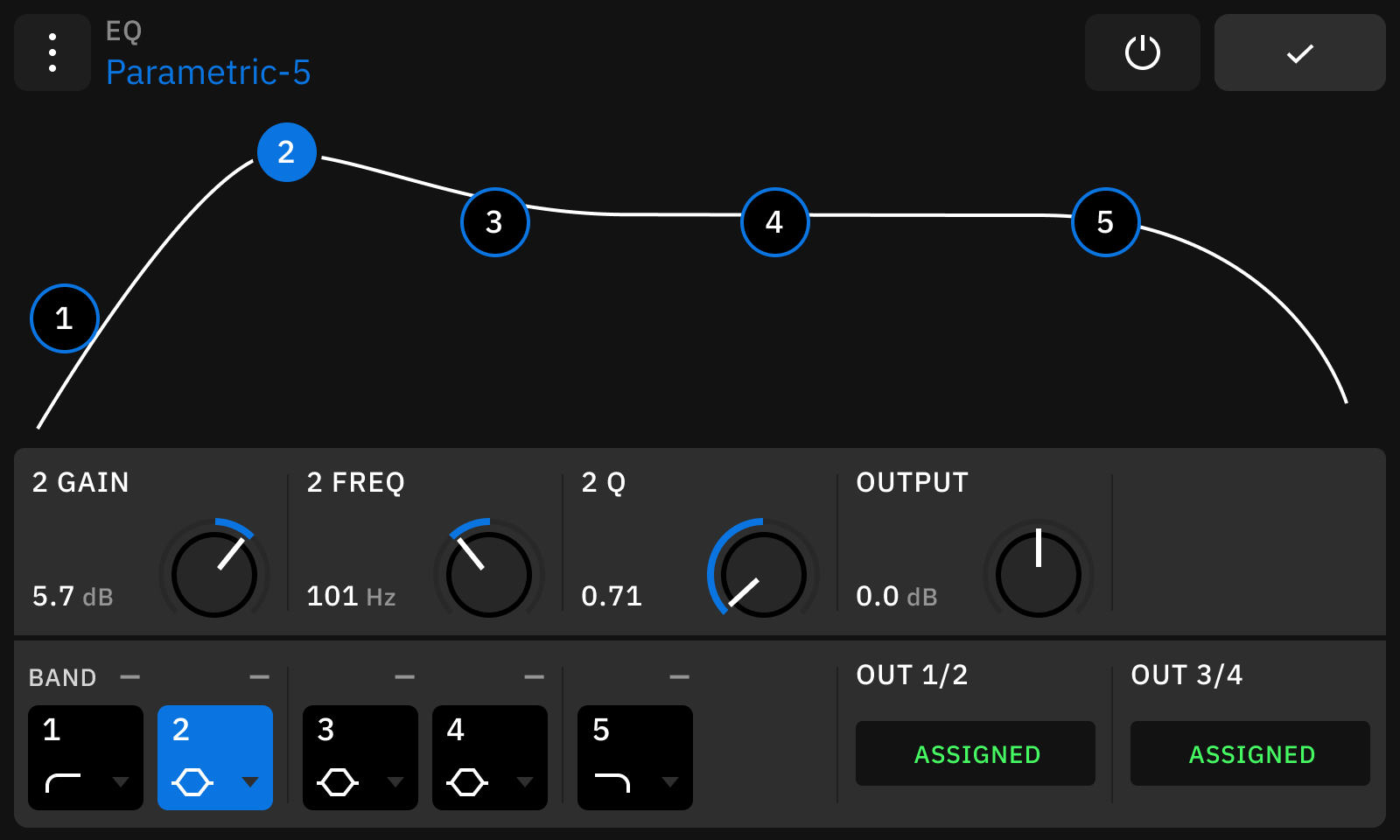
If you bypass the EQ with the bypass button at the top, this will be symbolized with a green power icon inside the button.
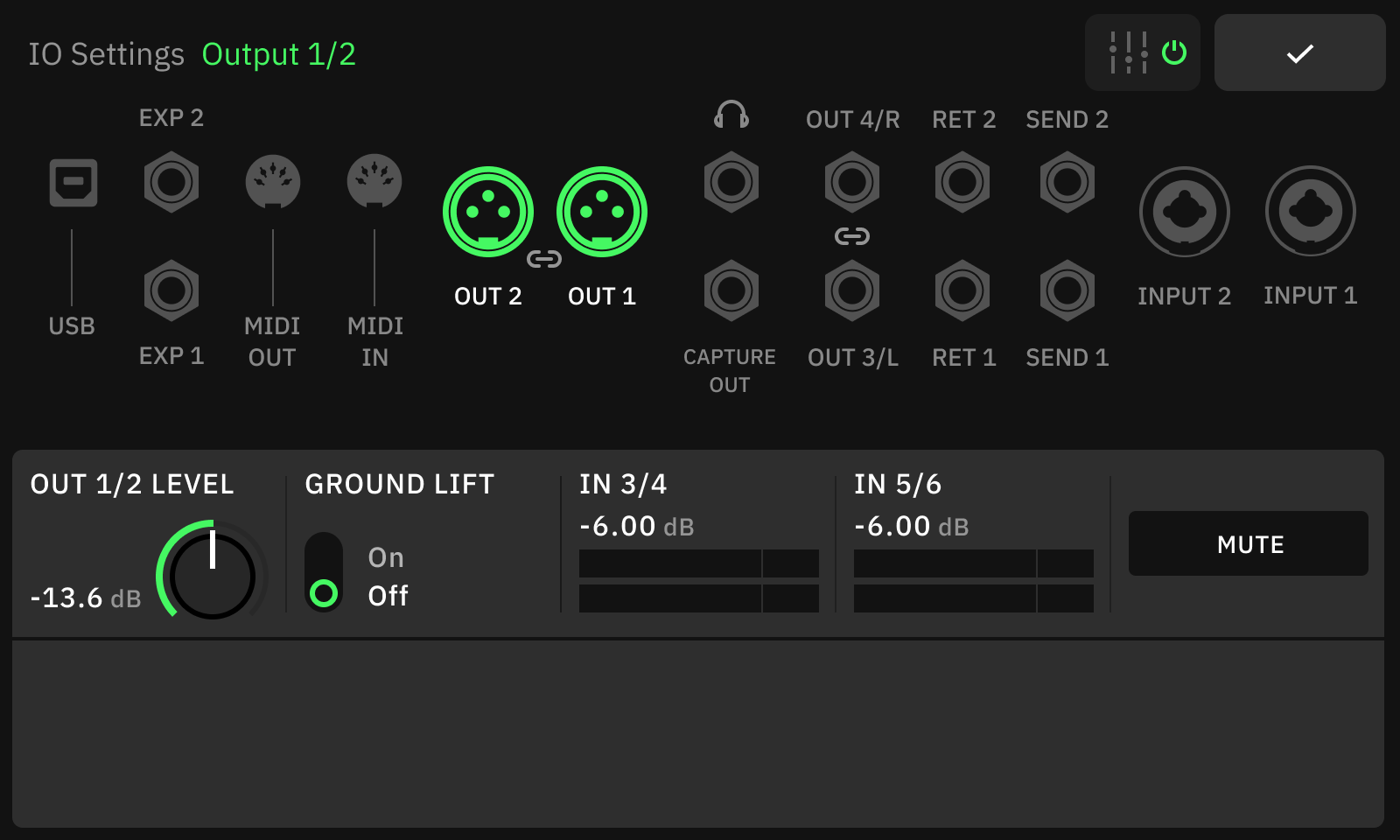
Master Volume Knob Assignment
It is now possible to configure which outputs the Master Volume Knob controls via the Device Options screen.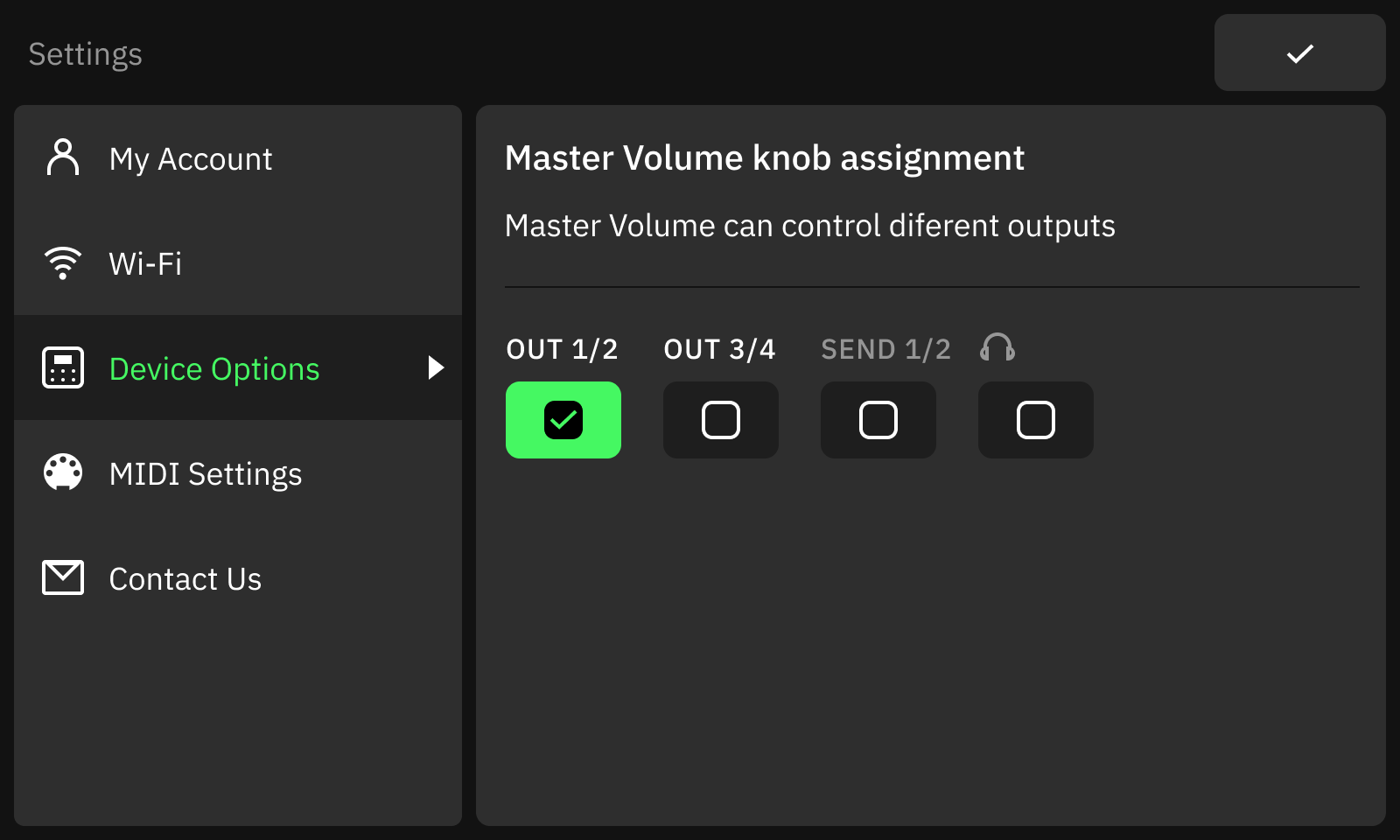
The level of Send 1/2 is only controlled by the Master Volume Knob when they are being used as outputs and not when they are being used in an FX Loop block on The Grid.
More to come
There are several more features and changes coming to CorOS 2.0.0 that we’re still ironing out, which we hope to be able to share with you soon.Thank you for your patience while we work on the biggest and most exciting CorOS update yet.
Similar threads
- Replies
- 26
- Views
- 2K
- Replies
- 27
- Views
- 3K